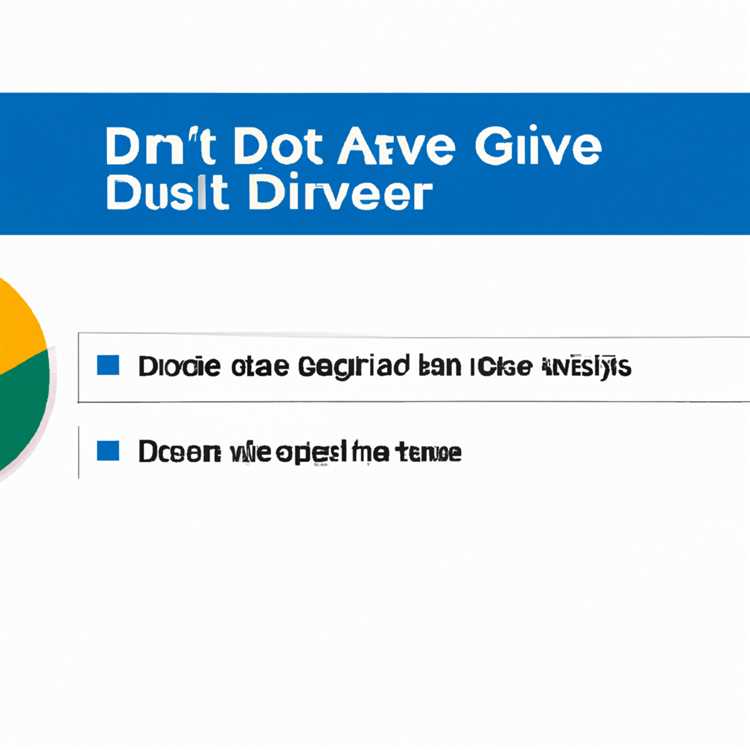Sebagian besar pengguna Windows 10 sering menghadapi masalah ketika mereka mencoba mengubah aplikasi default untuk ekstensi file mereka. Pada beberapa kasus, ketika kita memilih aplikasi yang kita inginkan di 'Settings', Windows tidak memperbarui pengaturan dan tetap menggunakan aplikasi default sebelumnya. Mensetel ulang, menghapus, atau mengganti ekstensi file default bisa menjadi tugas yang sulit dan kadang-kadang membuat frustrasi.
Apa masalah yang mungkin ada? Salah satu penyebab yang umum adalah toolbar pihak ketiga yang terinstal di sistem. Toolbar ini sering muncul bersama dengan program lain yang kita install, dan mereka bisa memblokir akses ke pengaturan bawaan untuk mengubah aplikasi default. Beberapa situs web dan pintasan yang hanya ingin menjadi 'benar', mungkin juga ada masalah yang mencegah pengaturan kita berjalan sesuai keinginan.
Microsoft merekomendasikan beberapa langkah untuk menyelesaikan masalah ini. Metode pertama adalah menggunakan AppCompat 4, yang memungkinkan Anda mengklaim bahwa program Anda secara efektif berkompatibilitas dengan versi sistem operasi Windows sebelumnya. Namun, kadang-kadang tidak peduli apa yang kita klaim, program tidak akan berjalan di Windows 10.
Metode lain yang disarankan oleh Microsoft adalah menjalankan reset item di menu konteks. Tetapi, ini dapat menyebabkan masalah lain karena menetapkan item ini ke pengaturan baku awal mungkin berarti itu tidak akan berfungsi dengan baik. Beberapa macOS yang berfokus pada situs yang membutuhkan aplikasi atau browser default dan seringkali akan menggantinya dengan alternatif mereka sendiri.
Windows 10 Tidak Mengizinkan Pengaturan Aplikasi Default untuk Ekstensi File

Sistem operasi Windows 10 tidak selalu membiarkan pengguna mengatur aplikasi default untuk ekstensi file tertentu. Ini dapat menjadi masalah ketika pengguna ingin mengganti program yang digunakan untuk membuka jenis file yang spesifik.
Ada beberapa alasan mengapa Windows 10 tidak membiarkan pengguna mengatur aplikasi default dengan mudah:
- Perubahan yang diperlukan untuk mengganti aplikasi default dapat ditemukan di area sistem yang tersembunyi dan tidak mudah diakses oleh pengguna.
- Beberapa aplikasi yang telah diinstal secara khusus oleh sistem operasi Windows mungkin tidak dapat dihapus atau diubah pengaturan aplikasi defaultnya.
- Windows 10 telah menghapus fitur yang diperlukan untuk mengatur aplikasi default secara tertanam dalam sistem operasinya, sehingga pengguna harus mencari aplikasi pihak ketiga untuk melakukan perubahan ini.
- Beberapa aplikasi akan melakukan pendaftaran ulang untuk protokol tertentu setiap kali mereka dibuka, sehingga mengganti aplikasi default dapat menjadi proses yang lambat.
Meskipun ada beberapa kendala dalam mengatur aplikasi default di Windows 10, ada beberapa cara untuk mencoba menyelesaikan masalah ini:
- Melalui aplikasi pengaturan bawaan Windows: Beberapa aplikasi Windows 10 memiliki opsi pengaturan default yang dapat diakses melalui menu pengaturan aplikasi.
- Menggunakan aplikasi pihak ketiga: Ada beberapa aplikasi pihak ketiga yang dirancang khusus untuk mengatur aplikasi default di Windows 10.
- Melalui kotak dialog "Buka dengan": Pengguna dapat membuka kotak dialog "Buka dengan" dengan mengklik kanan pada file dan memilih "Buka dengan". Dari sana, pengguna dapat memilih aplikasi yang ingin digunakan untuk membuka file tersebut.
- Menggunakan pengaturan registri: Pengguna yang memiliki pengetahuan teknis dapat mencoba mengubah pengaturan registri Windows 10 untuk mengatur aplikasi default.
Memang mungkin sulit untuk mengatur aplikasi default untuk ekstensi file tertentu di Windows 10, tetapi dengan beberapa usaha dan memanfaatkan solusi alternatif, biasanya masalah ini dapat diatasi.
Dukungan untuk Versi Sistem Operasi Windows Sebelumnya
Sejak peluncurannya, Windows 10 telah membawa banyak perubahan dan pembaruan, termasuk dalam hal pengaturan aplikasi default untuk ekstensi file. Namun, ada beberapa kasus di mana pengguna mungkin mengalami kesulitan dalam mengatur aplikasi default mereka.
Sekarang, jika Anda tidak dapat mengatur aplikasi default untuk ekstensi file di Windows 10, Anda mungkin sudah familiar dengan pintasan cepat yang digunakan di versi sistem operasi Windows sebelumnya. Fitur pintasan cepat ini memungkinkan pengguna untuk dengan cepat menampilkan menu konteks dan memilih aplikasi default untuk ekstensi file tertentu.
Pada Windows 10, pintasan cepat ini tidak lagi diterapkan secara langsung di antarmuka pengguna. Namun, ada metode alternatif yang masih dapat digunakan untuk mengubah aplikasi default Anda.
Metode pertama yang dapat Anda coba adalah dengan mengklik kanan file dengan ekstensi yang ingin Anda ubah aplikasi defaultnya, kemudian memilih "Open with" dan "Choose another app". Pilih aplikasi yang diinginkan dari daftar yang disediakan dan centang kotak "Always use this app to open
Jika metode pertama tidak berhasil, Anda juga dapat mencoba metode lain dengan menggunakan Pengaturan Sistem. Pertama, buka Pengaturan dengan mengklik ikon "Start" di pojok kiri bawah tampilan desktop, kemudian pilih "Settings" di menu yang muncul. Setelah itu, pilih "System" dan "Default apps" di bagian atas jendela Pengaturan.
Ketika jendela Pengaturan Default apps terbuka, gulir ke bawah ke bagian "Choose default apps by protocol" dan klik pada protokol yang sesuai dengan ekstensi file yang ingin Anda ubah aplikasi defaultnya. Setelah itu, Anda dapat memilih aplikasi default yang diinginkan dari daftar yang disediakan.
Jika kedua metode tersebut tidak berhasil, Anda mungkin perlu mereset pengaturan aplikasi default di tingkat komputer. Anda dapat melakukannya dengan membuka Command Prompt (CMD) dengan hak administrator, kemudian menjalankan perintah "dism.exe /online /cleanup-image /restorehealth" untuk memperbaiki file sistem yang rusak. Setelah itu, restart komputer Anda dan periksalah kembali pengaturan aplikasi default Anda.
Dengan mengikuti langkah-langkah tersebut, Anda seharusnya dapat mengubah aplikasi default untuk ekstensi file yang diinginkan di Windows 10. Namun, perlu diingat bahwa melakukan perubahan semacam itu mungkin berisiko, dan Anda harus berhati-hati saat memilih aplikasi default yang tidak terdaftar atau tidak terverifikasi.
Anda juga dapat mempertimbangkan untuk mengunjungi situs web resmi Microsoft untuk mendapatkan informasi lebih lanjut tentang perbaikan dan pembaruan yang dapat meningkatkan kompatibilitas dan stabilitas sistem operasi Windows 10.
Setelah mengikuti metode-metode ini, seharusnya Anda dapat dengan mudah mengatur aplikasi default Anda sesuai dengan kebutuhan Anda.
Penyebab Tidak Dapat Mengatur Aplikasi Default
Jika Anda mengalami masalah dengan Windows 10 yang tidak memungkinkan Anda mengatur aplikasi default untuk ekstensi file, ada beberapa kemungkinan penyebab yang mungkin terjadi. Berikut ini adalah beberapa hal yang mungkin menyebabkannya:
- Pembaruan Windows 10: Kadang-kadang, pembaruan sistem operasi Windows 10 dapat mempengaruhi pengaturan aplikasi default Anda. Pembaruan ini dapat mengubah aplikasi default yang Anda tetapkan sebelumnya dan mengembalikannya ke aplikasi default bawaan dari Microsoft.
- Aplikasi yang baru diinstal: Jika Anda baru saja menginstal aplikasi baru, mungkin aplikasi tersebut mencoba untuk mengambil alih pengaturan aplikasi default. Misalnya, jika Anda telah menginstal browser web seperti Google Chrome, aplikasi ini mungkin mencoba untuk menjadi aplikasi default untuk semua tautan web.
- Pengaturan registri yang rusak: Pengaturan registri yang rusak atau salah konfigurasi bisa menjadi penyebab Anda tidak dapat mengatur aplikasi default. Jika pengaturan ini rusak, sistem mungkin tidak dapat memilih aplikasi default yang tepat untuk jenis file tertentu.
- Aplikasi yang tidak terdaftar dengan benar: Beberapa aplikasi tidak terdaftar dengan benar di sistem operasi Windows 10. Karena itu, Windows tidak menyadari adanya aplikasi dan tidak membiarkan Anda mengaturnya sebagai aplikasi default untuk jenis file tertentu.
- Perubahan di tingkat komputer: Beberapa perubahan yang dilakukan di tingkat komputer, seperti penghapusan atau pemindahan shortcut aplikasi default, dapat mempengaruhi kemampuan Anda untuk mengatur aplikasi default. Sistem tidak dapat menemukan shortcut tersebut dan tidak dapat menjalankannya sebagai aplikasi default.
Setelah mengetahui beberapa penyebab umum mengapa Anda tidak dapat mengatur aplikasi default di Windows 10, Anda dapat mencoba beberapa solusi untuk mengatasi masalah ini. Salah satu langkah yang dapat Anda coba adalah mengatur ulang pengaturan aplikasi default melalui pengaturan sistem. Jika ini tidak berhasil, Anda juga dapat mencoba mengatur aplikasi default secara manual melalui registri Windows.
Mengatasi Masalah Mengatur Aplikasi Default
Saat menggunakan Windows 10, seringkali ada masalah saat mencoba mengatur aplikasi default untuk ekstensi file. Sebelum mencari solusi lebih lanjut, ada beberapa hal yang perlu diperhatikan.
Pertama, pastikan Anda memiliki hak akses administrator pada komputer. Juga, pastikan bahwa Anda telah memperbarui Windows ke versi terbaru dengan menginstal semua update yang ada. Jika tidak, ini mungkin menyebabkan beberapa masalah dalam mengatur aplikasi default.
Kedua, periksa apakah masalah ini muncul pada tingkat pengguna atau komputer. Jika masalah muncul hanya saat Anda masuk menggunakan akun pengguna tertentu, itu berarti masalahnya adalah pengaturan per pengguna. Jika masalah muncul di semua akun pengguna pada komputer, itu berarti masalahnya ada dalam pengaturan komputer.
Ketiga, coba buka Control Panel dan periksa pengaturan aplikasi default. Di sini, Anda dapat melihat aplikasi yang saat ini ditetapkan sebagai default untuk masing-masing jenis file. Anda juga dapat mengubah pengaturan tersebut jika perlu.
Sebagai alternatif, coba buka "Settings" melalui menu Start dan cari "Default Apps". Di sini, Anda juga dapat mengatur aplikasi default untuk masing-masing jenis file.
Jika semua cara di atas tidak memecahkan masalah, ada beberapa solusi lain yang dapat Anda coba:
- Cobalah menggunakan asisten pencarian Windows untuk mencari aplikasi default yang diinginkan. Kadang-kadang aplikasi mungkin belum diinstal atau tidak ditemukan di sistem Anda.
- Periksa aplikasi yang digunakan untuk membuka file yang ingin Anda ubah. Beberapa aplikasi mungkin memiliki fitur "menutup diri" yang mengubah pengaturan aplikasi default untuk tipe file tertentu.
- Buka properti file yang ingin Anda ubah, kemudian periksa apakah pilihan "Hide file extension" diaktifkan. Jika ya, nonaktifkan opsi ini dan coba lagi mengatur aplikasi default.
Jika Anda masih mengalami masalah dalam mengatur aplikasi default setelah mencoba semua solusi di atas, Anda dapat mencari saran lebih lanjut di forum dukungan Windows atau menghubungi tim dukungan pelanggan Windows.
Langkah-langkah Mengubah Aplikasi Default

Jika Anda mengalami masalah dengan Windows 10 yang tidak membiarkan Anda mengatur aplikasi default untuk ekstensi file, berikut adalah langkah-langkah yang dapat Anda ikuti untuk mengatasi masalah ini:
Langkah 1: Membuka Window Setting
Pertama, buka pengaturan dengan mengeklik ikon "Start" di bagian kiri bawah layar, kemudian pilih opsi "Settings".
Langkah 2: Pilih opsi "Apps"
Setelah pengaturan terbuka, pilih opsi "Apps" dari menu.
Langkah 3: Pilih opsi "Default Apps"
Berikutnya, pilih opsi "Default Apps" dari menu sebelah kiri.
Langkah 4: Ubah Aplikasi Default
Di bagian "Default Apps", Anda akan melihat beberapa opsi seperti "Email", "Maps", "Music player", dll. Pilih opsi yang sesuai dengan ekstensi file yang ingin Anda ubah aplikasi defaultnya. Misalnya, jika Anda ingin mengubah aplikasi default untuk ekstensi file .pdf, pilih opsi "PDF" dari daftar.
Langkah 5: Pilih Aplikasi yang Diinginkan
Setelah memilih opsi yang sesuai, Windows akan menampilkan aplikasi yang saat ini diatur sebagai default untuk ekstensi file tersebut. Klik pada aplikasi tersebut untuk melihat daftar aplikasi yang tersedia. Pilih aplikasi yang ingin Anda jadikan sebagai default.
Catatan: Anda juga dapat menggunakan opsi "Look for an app in the Microsoft Store" untuk mencari aplikasi lain yang dapat Anda gunakan.
Langkah 6: Melakukan Reset ke Aplikasi Default Windows
Jika Anda ingin mengatur aplikasi default kembali ke aplikasi bawaan Windows, Anda dapat menggunakan opsi "Reset" di bagian bawah daftar aplikasi. Ini akan mengembalikan aplikasi default ke aplikasi yang dibuat oleh Microsoft.
Langkah 7: Restart Komputer Anda
Setelah Anda mengubah aplikasi default, penting untuk merestart komputer Anda agar perubahan dapat diterapkan dengan benar.
Dengan mengikuti langkah-langkah di atas, Anda seharusnya dapat mengubah aplikasi default untuk ekstensi file di Windows 10. Jika masalah masih persisten, Anda juga dapat mencoba metode lain seperti mengatur ulang pengaturan aplikasi atau menggunakan metode per-user atau computer-level. Jika Anda tidak dapat mengubah aplikasi default untuk ekstensi file tertentu, itu mungkin terkait dengan persetujuan pengguna atau pembatasan yang telah dibuat oleh sistem administrator.
Alternatif untuk Mengatur Aplikasi Default
Jika Windows 10 tidak membiarkan Anda mengatur aplikasi default untuk ekstensi file, ada beberapa alternatif yang dapat Anda coba. Berikut ini adalah beberapa solusi yang mungkin membantu Anda mengatasi masalah ini:
1. Menggunakan Notifikasi Pemberitahuan: Beberapa program dapat menggunakan notifikasi pemberitahuan untuk menanyakan apakah Anda ingin menjadikannya sebagai aplikasi default. Pastikan untuk memperhatikan notifikasi ini ketika muncul sehingga Anda dapat mengatur aplikasi default secara cepat dan mudah.
2. Menggunakan Program Tambahan: Ada beberapa program yang dapat Anda instal untuk mengatur aplikasi default dengan mudah. Program-program ini biasanya menyediakan antarmuka yang lebih mudah digunakan daripada pengaturan standar Windows 10. Anda dapat mencari program-program ini di internet atau toko aplikasi komputer.
3. Mencoba Cara Alternatif: Jika Anda tidak dapat mengatur aplikasi default melalui pengaturan Windows 10, Anda dapat mencoba beberapa trik atau workaround. Misalnya, Anda dapat mengklik kanan file yang ingin Anda buka, kemudian memilih "Buka dengan" untuk memilih aplikasi yang ingin Anda gunakan. Anda juga dapat menggunakan pintasan keyboard seperti "Ctrl + Shift" ketika mengklik kanan file untuk mengakses opsi tambahan.
4. Menghapus Entri Aplikasi: Kadang-kadang, masalah dengan pengaturan aplikasi default dapat terjadi karena entri yang rusak atau tidak kompatibel. Anda dapat mencoba menghapus entri aplikasi yang bermasalah, kemudian mengatur ulang aplikasi default. Pastikan untuk mencatat aplikasi apa yang ingin Anda hapus, karena Anda mungkin perlu menginstal ulang aplikasi tersebut jika dibutuhkan.
5. Menggunakan File Sample atau Previous: Beberapa aplikasi menyediakan file sample atau versi sebelumnya yang dapat Anda gunakan untuk mengatur aplikasi default. Carilah file-file ini di situs web resmi aplikasi atau coba mencarinya di direktori instalasi aplikasi di komputer Anda.
Dalam rangka mengatasi masalah ini, Anda dapat mencoba salah satu atau beberapa tips dan trik yang dijelaskan di atas. Seiring berjalannya waktu, Anda mungkin menemukan cara yang cocok untuk mengatur aplikasi default sesuai dengan kebutuhan dan preferensi pengguna.
Manfaat Dukungan untuk Versi Sistem Operasi Windows Sebelumnya
Ketika kita meng-upgrade sistem operasi Windows kita ke versi yang lebih baru, seperti Windows 10, kita mungkin mengalami masalah dengan beberapa aplikasi dan pengaturan default. Namun, terdapat beberapa manfaat penting yang bisa kita peroleh dengan dukungan untuk versi sistem operasi Windows sebelumnya.
1. Kompatibilitas dengan Aplikasi Favorit
Dengan menggunakan versi Windows sebelumnya, kita bisa tetap mempertahankan aplikasi yang kita sukai dan sudah kita kenal dengan baik. Ini memungkinkan kita untuk menghindari langkah-langkah tambahan yang mungkin diperlukan untuk mengatasi masalah kompatibilitas dengan aplikasi yang mungkin belum sepenuhnya cocok dengan Windows 10.
2. Mengakses Sumber Daya Lainnya
Dukungan untuk versi Windows sebelumnya juga memungkinkan kita untuk tetap mengakses berbagai sumber daya, seperti perangkat lunak khusus atau driver printer yang mungkin belum sepenuhnya kompatibel dengan Windows 10. Dengan menggunakan versi sistem operasi sebelumnya, kita dapat terus menggunakan perangkat dan sumber daya yang sangat penting untuk pekerjaan sehari-hari.
3. Kontrol Penuh atas Pengaturan Default
Dengan dukungan untuk versi Windows sebelumnya, kita dapat dengan mudah mengelola pengaturan default untuk ekstensi file dan program. Hal ini memungkinkan kita untuk menentukan aplikasi mana yang akan digunakan sebagai default untuk tiap ekstensi file, tanpa harus menghadapi kendala yang mungkin terjadi pada Windows 10.
Dengan demikian, dukungan untuk versi sistem operasi Windows sebelumnya memiliki manfaat penting yang tidak boleh diabaikan. Ini memungkinkan kita untuk tetap menggunakan aplikasi favorit kita, mengakses sumber daya lainnya, dan memiliki kendali penuh atas pengaturan default. Jadi, jika kita menghadapi masalah dengan Windows 10, jangan ragu untuk menggunakan versi sistem operasi sebelumnya yang masih dapat memberikan pengalaman komputasi yang baik.