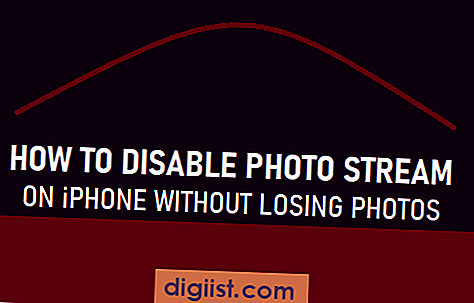Beberapa pengguna telah melaporkan menemukan pesan kesalahan "Webcam sedang digunakan oleh aplikasi lain" saat menggunakan Skype dan aplikasi panggilan video lainnya. Anda akan menemukan langkah-langkah di bawah ini untuk memperbaiki masalah ini di Windows 10.

Webcam Sedang Digunakan oleh Aplikasi Lain
Pesan kesalahan "Webcam Anda sedang digunakan oleh aplikasi lain" terjadi terlepas dari apakah Anda menggunakan webcam terintegrasi pada Laptop atau menggunakan Kamera eksternal yang terpasang pada komputer desktop.
Secara umum, kesalahan ini diketahui terjadi karena Korupsi program Skype, driver Kamera yang hilang atau rusak, Aplikasi Kamera rusak dan karena Skype atau Aplikasi panggilan video lainnya tidak memiliki izin untuk mengakses Kamera di komputer Anda.
1. Izinkan Skype untuk Mengakses Kamera
Alasan sederhana untuk "Webcam Anda sedang digunakan oleh aplikasi lain" pesan kesalahan adalah karena Skype tidak dapat mengakses kamera di komputer Anda.
1. Buka Pengaturan dan klik Privasi.

2. Pada layar Privasi, gulir ke bawah dan klik Camera di panel kiri. Di panel kanan, aktifkan ON Memungkinkan Aplikasi untuk Mengakses opsi Kamera Anda.

3. Pada layar yang sama, gulir ke bawah dan nyalakan slider di sebelah Camera, yang terletak di bagian "Pilih aplikasi yang dapat mengakses kamera Anda".

4. Masih di layar yang sama, gulir lebih jauh ke bawah dan pastikan slider untuk Skype diatur ke posisi ON.

Mulai ulang komputer Anda untuk menerapkan perubahan ini.
2. Aktifkan Kamera di komputer Anda
Ada kemungkinan bahwa Anda atau orang lain dengan akses ke komputer mungkin telah menonaktifkan webcam untuk alasan keamanan atau webcam telah dinonaktifkan oleh program keamanan di komputer Anda.
1. Klik kanan pada tombol Start dan klik Device Manager.

2. Pada layar Device Manager, perluas entri untuk Kamera (atau Perangkat Pencitraan), klik kanan pada webcam Anda dan klik pada opsi Aktifkan Perangkat.

3. Setel Ulang Aplikasi Kamera
Sangat mungkin bahwa pesan kesalahan disebabkan oleh kesalahan perangkat lunak atau bug di Aplikasi Kamera.
1. Buka Pengaturan dan klik Aplikasi.

2. Pada layar berikutnya, klik Aplikasi & Fitur di panel kiri. Di panel kanan, gulir ke bawah dan klik Camera> Opsi lanjutan.

3. Pada layar berikutnya, gulir ke bawah dan klik tombol Reset.

4. Pada pop-up, klik Reset lagi untuk mengonfirmasi.
Mulai ulang komputer Anda untuk menerapkan perubahan ini.
4. Perbarui Driver Kamera
1. Klik kanan pada tombol Start dan klik Device Manager.

2. Pada layar Device Manager, perluas entri untuk Cameras (atau Imaging Devices), klik kanan pada webcam Anda dan klik Update Driver.

3. Pada layar berikutnya, klik Cari Otomatis untuk opsi perangkat lunak driver yang diperbarui.

Izinkan Windows 10 untuk mencari driver perangkat yang diperbarui di komputer Anda.
4. Nyalakan kembali Komputer Anda untuk menerapkan perubahan ini.
5. Gunakan Versi Desktop Skype
Jika Anda tidak dapat memperbaiki masalah menggunakan metode di atas, Anda dapat mencoba menggunakan versi desktop klasik Skype di komputer Anda, alih-alih menggunakan Aplikasi Skype seperti yang sudah tersedia di Windows 10.
1. Buka Chrome atau browser web lainnya dan unduh Skype untuk Windows di komputer Anda.

2. Setelah pengunduhan selesai, klik dua kali pada file Skype.exe unduhan dan ikuti petunjuk pada layar untuk menyelesaikan instalasi Skype.

3. Setelah Menginstal Skype, Nyalakan kembali komputer Anda dan buka Aplikasi Skype Desktop Baru.
Menggunakan versi klasik Skype akan memungkinkan Anda untuk melakukan panggilan video Skype tanpa menemukan kesalahan "Webcam Anda sedang digunakan oleh aplikasi lain".