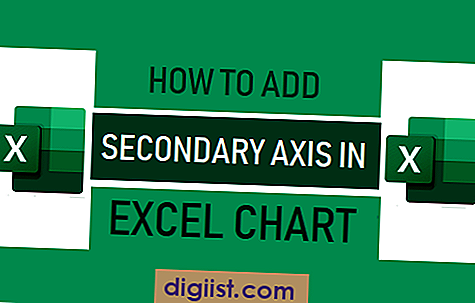Dimungkinkan untuk membuat Program, Aplikasi atau File apa pun untuk memulai secara otomatis dengan komputer Anda. Anda akan menemukan langkah-langkah di bawah ini untuk Menambahkan Aplikasi dan Program ke Startup di Windows 10.

Tambahkan Aplikasi dan Program ke Startup di Windows 10
Alasan utama untuk membuat Aplikasi, Program Desktop atau File untuk Memulai dengan komputer adalah untuk membuat Program atau File dimuat dan tersedia untuk Anda gunakan.
Misalnya, jika hal pertama yang Anda lakukan di komputer adalah memeriksa Email dan Daftar hal-hal yang harus dilakukan, Anda dapat membuat Aplikasi Mail dan Aplikasi Catatan Tempel untuk Memulai dengan komputer Anda.
Demikian pula, jika Anda cenderung bekerja sebagian besar waktu pada File Microsoft Excel tertentu, Anda dapat membuat File ini dibuka dengan komputer Anda dengan menambahkannya ke Startup di Windows 10.
Semua yang diperlukan untuk membuat Aplikasi, Program atau File apa pun untuk Memulai dengan komputer adalah membuat pintasan ke Program atau File dan menambahkan Pintasan ke Folder Startup di komputer Anda.
Jadi mari kita lanjutkan dan lihat langkah-langkah untuk Tambah Program dan File ke Startup di Windows 10
Langkah-langkah untuk Menambahkan Aplikasi dan Program ke Startup di Windows 10
Ikuti langkah-langkah di bawah ini untuk Menambahkan Aplikasi modern atau Program desktop ke Startup di Windows 10.
1. Klik kanan pada tombol Start dan klik Run.

Catatan: Anda juga dapat membuka Jalankan Perintah dengan menggunakan pintasan keyboard Win + R.
2. Di jendela Run Command, ketik shell: startup dan klik OK untuk membuka Startup Folder di komputer Anda.

3. Selanjutnya, buka Jalankan Perintah lagi> ketik shell: appsfolder dan klik OK untuk membuka folder Aplikasi modern di komputer Anda.

4. Di Folder Aplikasi, temukan Aplikasi yang ingin Anda Startup dengan komputer Anda dan seret ke Folder Startup.

Mulai sekarang, setiap kali Anda MENGHIDUPKAN komputer, Aplikasi atau Program yang telah Anda tambahkan ke Folder Startup akan terbuka dan tersedia untuk Anda gunakan.
Tambahkan File Apa Pun ke Startup di Windows 10
Prosedur untuk menambahkan Excel, Word atau File apa pun lainnya ke Startup di Windows 10 sama dengan menambahkan Aplikasi dan Program ke startup di Windows 10.
1. Klik kanan pada File dan klik opsi Create Shortcut di menu kontekstual.

2. Selanjutnya, buka perintah Run> ketik shell: startup dan klik OK untuk membuka Folder Startup.

3. Sekarang, seret Shortcut yang Anda buat ke Startup Folder.

Catatan: Anda juga dapat menggunakan perintah Salin / Tempel atau Potong / Tempel untuk menyalin pintasan ke Folder Startup.
Hapus Aplikasi dari Startup di Windows 10
Kapan saja, Anda dapat menghapus Aplikasi atau Program dari Startup Folder dan ini akan mencegah Program untuk memulai secara otomatis dengan komputer Anda.
1. Buka Jalankan Perintah> ketik shell: startup dan klik OK untuk membuka Folder Startup di komputer Anda.

2. Di Startup Folder, klik kanan pada Program dan klik Delete untuk menghapus program dari Startup Folder.

Catatan: Menambahkan terlalu banyak Aplikasi & Program ke Startup dapat memperlambat komputer Anda