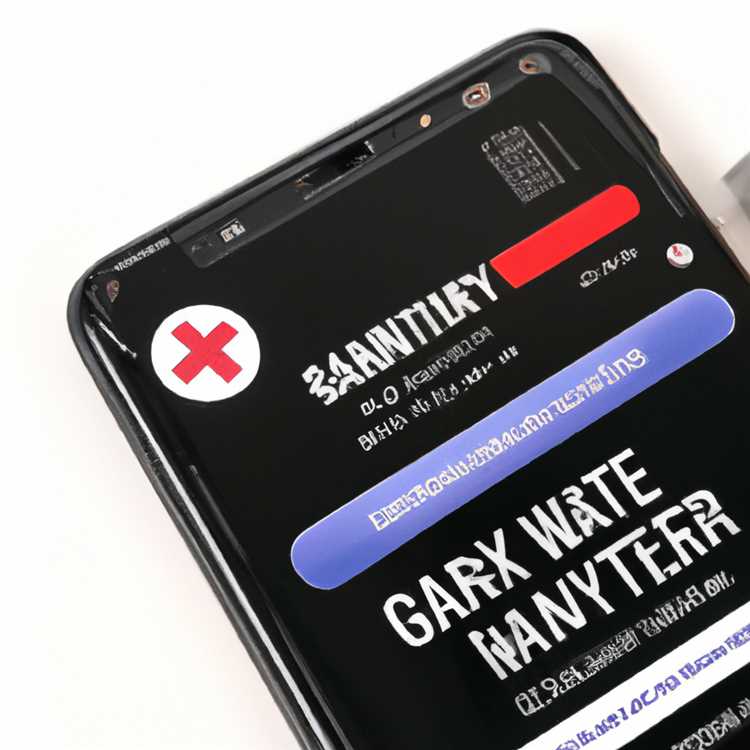Meskipun laptop lama Anda mungkin tidak memiliki kekuatan yang hebat untuk laptop masa kini, Anda harus dapat memperpanjang umurnya dengan mengubah laptop lama Anda menjadi perangkat seperti Chromebook.

Ubah Laptop Lama Menjadi Chromebook
Menjadi mesin berbasis cloud, Chromebook tidak memerlukan daya komputasi laptop biasa. Ini berarti bahwa PC Anda yang berusia lima tahun harus dapat menyamai daya komputasi Chromebook saat ini dan itu juga dapat berjalan dengan kecepatan yang lebih tinggi, seandainya itu didukung oleh sistem operasi ringan yang menjalankan Chromebook.
Menariknya, sekarang memungkinkan untuk mengubah PC lama Anda menjadi perangkat bertenaga Chrome yang layak menggunakan program yang disebut CloudReady yang memungkinkan Anda untuk menjalankan versi open source dari sistem operasi Google Chrome pada PC Mac dan Windows.
Mengubah laptop lama menjadi mesin yang Didukung Chrome adalah proses tiga langkah.
1. Pastikan PC lama Anda tidak ada dalam daftar model yang tidak kompatibel untuk konversi ini
2. Buat penginstal CloudReady USB
3. Instal CloudReady Di PC yang ingin Anda Konversikan ke Chrome
1. Periksa Kompatibilitas PC Anda untuk Konversi ke Chrome
Langkah pertama adalah memastikan bahwa laptop atau PC lama Anda adalah kandidat yang baik untuk konversi ke Chrome.
Menurut Neverware (perusahaan yang memasok CloudReady), Anda akan memerlukan komputer dengan setidaknya 1 GB RAM, penyimpanan lokal 8 GB dan kemampuan WiFi atau Ethernet siap.
Namun, ada beberapa mesin yang tidak kompatibel untuk konversi ke Chrome OS. Karenanya, pastikan komputer lama Anda cocok untuk konversi ke Chrome dengan memeriksa dengan sumber-sumber berikut.
1.1. Pastikan PC Anda tidak ada dalam daftar 'Model Diketahui Tidak Berfungsi (atau Sebagian Besar Tidak Berfungsi)'.
1.2. Untuk konfirmasi lebih lanjut, periksa apakah angka komputer lama Anda ada di daftar Neverware tentang model resmi yang disertifikasi atau pada daftar Model 'dikenal Bekerja (atau Sebagian Besar Bekerja)'.
2. Buat Penginstal USB CloudReady
Langkah kedua adalah membuat installer USB untuk perangkat lunak CloudReady, untuk ini Anda akan memerlukan drive USB kosong dengan kapasitas 8 atau 16 GB. Rupanya, ukuran apa pun yang lebih besar atau lebih kecil dari ukuran ini dapat menyebabkan masalah.
Setelah Anda memiliki drive USB dengan kapasitas yang diperlukan, ikuti langkah-langkah di bawah ini untuk membuat installer CloudReady USB menggunakan komputer Windows, Mac, atau Chromebook apa pun.
2.1. Unduh perangkat lunak instalasi CloudReady dari situs web Neverware ke komputer Anda. Cukup klik tautan Unduh Sekarang jika Anda ingin menggunakan versi gratis untuk pengguna rumahan.

2.2. Klik OK untuk menyimpan file ke desktop Anda

2.3. Selanjutnya, Buka browser Google Chrome di komputer Anda dan instal Utilitas Pemulihan Chromebook dari Toko Web Chrome.
Yang perlu Anda lakukan adalah mengunjungi tautan ini menggunakan browser web Chrome dan klik Tambah ke Chrome (Lihat gambar di bawah)

2.4. Setelah Utilitas Pemulihan Chrome diinstal, klik Luncurkan Aplikasi untuk membuka Utilitas Pemulihan Chromebook di komputer Anda (Lihat gambar di bawah).

2.5. Saat berada di Chrome Recovery Utility, klik ikon Gear di sisi kanan atas layar Anda dan pilih Use Local Image. (Lihat gambar di bawah)

2.6. Selanjutnya, cari dan pilih file CloudReady.zip yang telah Anda unduh ke komputer Anda pada Langkah 2 di atas.
2.7. Setiap kali Anda diminta, masukkan drive USB (8 atau 16 GB) ke port USB komputer Anda.
2.8. Pilih drive USB Anda dari menu drop-down
2.9. Selanjutnya, klik Lanjutkan diikuti oleh Buat Sekarang untuk memulai proses pembuatan installer CloudReady USB.
Catatan: Seluruh proses akan memakan waktu sekitar 20 menit. Anda mungkin mendapatkan konfirmasi keamanan (klik "izinkan" untuk melanjutkan).
2.10. Saat penginstal USB siap, Anda akan melihat kotak centang hijau.

2.11. Anda sekarang dapat menghapus drive USB dari komputer
Anda baru saja membuat pemasang CloudReady USB yang memiliki kekuatan untuk mengubah Laptop atau PC biasa Anda menjadi perangkat mirip Chromebook.
3. Instal CloudReady Di PC yang ingin Anda Konversikan
Pada langkah ketiga dan terakhir ini, Anda akan mem-boot komputer lama Anda dari drive USB, alih-alih boot secara normal. Anda dapat mempelajari lebih lanjut tentang prosedur boot USB dengan membaca artikel ini: Cara Boot Komputer Windows 10 Dari Drive USB
Harap dicatat bahwa semua file di komputer lama Anda termasuk sistem operasinya akan dihapus selama instalasi ini. Oleh karena itu, Anda mungkin ingin membuat cadangan file di komputer Anda dan tetap menggunakan Windows Recovery Drive, kalau-kalau Anda memutuskan untuk kembali ke OS Windows.
3.1. Pertama, Matikan komputer tempat Anda ingin menginstal CloudReady.
3.2. Masukkan penginstal CloudReady USB ke port USB komputer.
3.3. Sekarang Boot komputer Anda dari drive USB-nya. Ini mengharuskan Anda untuk Menghidupkan komputer saat mengetuk Tombol F9 atau F12 (tombol khusus) seperti yang diperlukan untuk mem-boot komputer Anda dari Drive USB.
Catatan: Kunci khusus yang perlu Anda ketuk atau tahan (jika Mac) untuk mem-boot komputer Anda dari drive USB-nya berbeda dari komputer ke komputer. Anda perlu menemukan kunci yang tepat untuk komputer Anda dengan memeriksa situs web produsen.
3.4. Setelah CloudReady USB installer selesai dimulai, Anda akan melihat halaman konfigurasi jaringan. Anda dapat mengabaikan layar ini untuk saat ini - Karena Anda tidak perlu mengonfigurasi jaringan sebelum menginstal CloudReady.
3.5. Selanjutnya, klik Jam yang terletak di sudut kanan bawah antarmuka CloudReady dan klik Instal CloudReady. (Lihat gambar di bawah)

3.6. Halaman pertama panduan instalasi CloudReady akan memperingatkan Anda tentang kemungkinan semua file di komputer Anda ditimpa - Klik tombol Instal CloudReady.
3.7. Pada halaman kedua panduan instalasi CloudReady, Anda akan diberikan opsi untuk menginstal Standalone atau versi DualBoot dari CloudReady (Lihat gambar di bawah).

3.8. Dalam hal ini, klik opsi pertama Instal CloudReady Standalone.
3.9. Tunggu proses instalasi selesai (15 ~ 30 menit). Ketika instalasi selesai, komputer Anda akan mati.
3.10. Cabut installer USB dari port USB, Nyalakan komputer dan gunakan seperti Chromebook!
Catatan: Sebagai pengguna pertama kali, Anda harus mengonfigurasi laptop CloudReady Anda. Anda akan disajikan dengan menu pengaturan yang dapat Anda ikuti dan menyelesaikan proses konfigurasi.
CloudReady Mendukung Dual Boot
Seperti disebutkan di atas, pemasangan mandiri perangkat lunak CloudReady akan menghapus sistem operasi yang ada di komputer lama Anda bersama dengan semua file dan data pada hard disk.
Namun, CloudReady juga mendukung Mode Boot Ganda yang memungkinkan untuk menggunakan CloudReady tanpa menghapus sistem operasi saat ini di komputer Anda.
Instalasi Dual Boot Mode hanya berfungsi pada Model Dual Boot Certified dan prosedur instalasi memerlukan beberapa langkah tambahan seperti yang tercantum dalam Pertimbangan Instalasi Dual-boot di situs web Neverware.
Apakah CloudReady Laptop Setara dengan Chromebook
Meskipun laptop CloudReady diberdayakan oleh Chrome OS dan fungsinya mirip dengan Chromebook, laptop itu tidak dapat dianggap setara dengan Chromebook.
CloudReady menggunakan versi open source dari sistem Operasi Chrome Google yang tidak persis sama dengan apa yang digunakan Google pada Chromebook-nya. Google menambahkan perangkat lunak milik sendiri dan fitur-fitur lain ke sistem operasi Chrome utama yang tersedia di Chromebook.
Apa yang Hilang di Komputer CloudReady
Dibandingkan dengan Chromebook, laptop CloudReady yang didukung Chrome akan kehilangan beberapa fitur. Daftar ini belum tentu lengkap tetapi daftar poin utama.
1. Netflix. Hulu, Amazon Prime, dan layanan streaming yang dilindungi DRM lainnya memerlukan solusi.
2. Google Maps dan layanan yang membutuhkan geolokasi komputer Anda tidak berfungsi dengan baik dengan komputer CloudReady.
3. Fitur terjemahan halaman web terintegrasi Chrome tidak berfungsi pada mesin CloudReady.
4. Perintah Bagikan di Google Drive tidak berfungsi atau memberikan kesalahan.
5. Anda mungkin menemukan kesalahan saat menginstal dan menggunakan aplikasi Android tertentu.
6. Anda mungkin menghadapi masalah dalam menangani file media tertentu.
7. Laptop Windows atau Mac biasa tidak dirancang untuk menjalankan sistem operasi Chrome. Karenanya, Anda mungkin menemukan hal-hal tertentu tidak berfungsi seperti yang diharapkan.
8. Dalam hal keamanan, komputer CloudReady melakukan enkripsi data pengguna tetapi mereka tidak mendukung TPM dan verifikasi OS.
Apa yang membuat Chromebook begitu aman adalah didukung oleh fitur keamanan Google yang sopan. Khususnya, Modul Platform Tepercaya dan Sistem Booting Terverifikasi yang bersama-sama memastikan bahwa Chromebook Anda menjalankan perangkat lunak resmi yang dikeluarkan Google, setiap kali komputer Anda dihidupkan.
9. Pembaruan perangkat lunak CloudReady akan datang dari Neverware, mereka keluar 1-3 bulan lebih lambat dari pembaruan Chrome. Menurut Neverware, mereka menunggu Google untuk menyelesaikan rilis minor dan merilis pembaruan setelah mengonfirmasi bahwa pembaruan stabil dan dapat bekerja dengan perangkat keras yang Anda miliki.
Catatan: Coba buat penginstal baru dengan stik USB berbeda jika Anda menemui masalah. Sesuai Neverware, merek tertentu dari stik USB dapat memberikan kesalahan saat digunakan sebagai penginstal CloudReady.