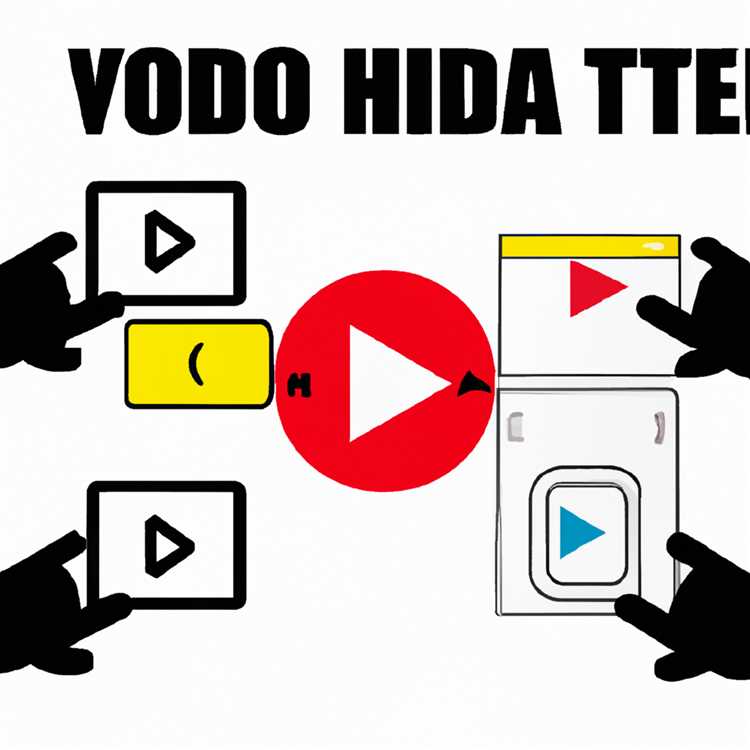Anda harus secara manual mengaktifkan Remote Desktop Connection di komputer Anda, untuk mengakses file terkait pekerjaan yang terletak di komputer kantor Anda. Untuk alasan keamanan, Anda dapat Menonaktifkan Koneksi Desktop Jarak Jauh saat Anda tidak menggunakan fitur ini.

Aktifkan dan Nonaktifkan Koneksi Desktop Jarak Jauh di Windows 10
Fitur Remote Desktop Connection pada Windows 10 dirancang untuk memberikan akses jarak jauh ke komputer Anda dari komputer lain.
Fitur ini bisa sangat nyaman jika Anda bekerja dari rumah dan ingin berada di posisi untuk mengakses file yang terkait dengan pekerjaan yang terletak di komputer kantor Anda menggunakan PC di rumah Anda.
Meskipun Program Koneksi Klien Remote Desktop tersedia di semua versi Windows, server RDP yang diperlukan untuk mengakses PC Windows dari jarak jauh hanya tersedia di Komputer yang menjalankan Professional dan Enterprise Edition Windows 10.
Ini praktis berarti bahwa hanya pengguna Windows Professional dan Windows Enterprise yang dapat menggunakan fitur Remote Desktop Connection.
Aktifkan Koneksi Desktop Jarak Jauh
Ikuti langkah-langkah di bawah ini untuk mengaktifkan Remote Desktop Connection di Windows 10.
1. Ketik "Control Panel" di bilah pencarian Windows dan klik Control Panel (Desktop App) di hasil pencarian.

2. Pada layar Control Panel, pastikan Anda berada di "Category" View dan klik System and Security.

3. Pada Layar Sistem dan Keamanan, klik opsi Izinkan Akses Jarak Jauh.

4. Pada layar berikutnya, pilih Izinkan koneksi jauh ke opsi komputer ini.

5. Klik Apply dan OK untuk menyimpan pengaturan ini di komputer Anda.
Cara Menghubungkan ke Komputer Jarak Jauh Menggunakan Koneksi Desktop Jarak Jauh
Untuk menyambungkan ke komputer Remote yang terletak di kantor Anda, Anda dapat menggunakan Aplikasi Remote Desktop sebagaimana tersedia di komputer Anda atau mengunduh "Microsoft Remote Desktop App" yang tersedia di Windows Store.
1. Buka Aplikasi Remote Desktop di komputer Anda. Anda dapat melakukan ini dengan mencari "Remote Desktop" dan mengklik hasil pencarian yang paling cocok.

2. Pada layar Remote Desktop Connection, masukkan Nama Komputer atau Alamat IP komputer yang ingin Anda sambungkan dan klik tombol Connect.
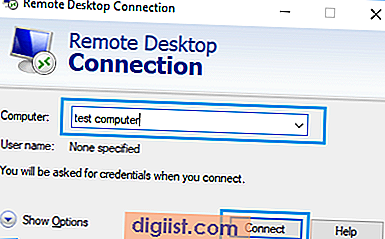
3. Pada layar berikutnya, masukkan Nama Pengguna dan Kata Sandi untuk komputer yang ingin Anda sambungkan.
4. Anda akan melihat pesan keamanan, klik Sambungkan Lagi dan Anda akan terhubung ke Komputer Jarak Jauh.
Saat menggunakan Remote Desktop Connection, disarankan agar Anda mengambil tindakan pencegahan untuk melindungi data di komputer Anda dengan menggunakan kata sandi yang kuat dan membatasi pengguna yang dapat masuk ke komputer Anda.
Nonaktifkan Koneksi Desktop Jarak Jauh
Program malware dan peretas dapat memanfaatkan fitur Windows Remote Desktop untuk meluncurkan serangan pada PC Anda dari lokasi yang jauh.
Karena alasan ini, Fitur Desktop jarak jauh tidak diaktifkan secara default pada PC Windows dan Microsoft selalu berusaha mendeteksi dan menambal kerentanan dalam fitur ini.
Oleh karena itu, untuk alasan keamanan, lebih baik Nonaktifkan fitur Remote Desktop di komputer Anda saat Anda tidak menggunakannya.
1. Buka Control Panel> klik System and Security> Allow Remote Access

2. Pada layar berikutnya, pilih Jangan Izinkan koneksi Jarak Jauh ke komputer ini.

3. Klik Terapkan dan OK untuk menyimpan pengaturan ini di komputer Anda.