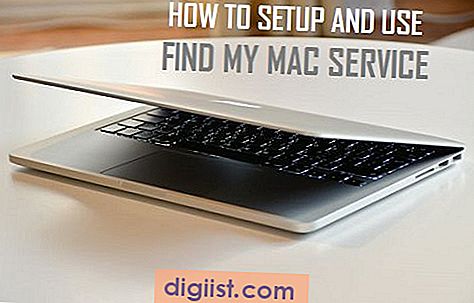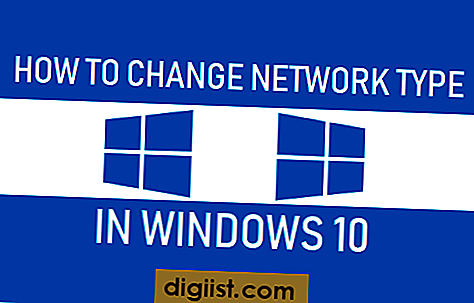Jika Anda mencarinya, Control Panel masih tersedia di komputer Windows Anda dan ada sejumlah cara untuk membuka Control Panel di Windows 10.

Buka Panel Kontrol
Dalam upaya untuk membuat pengguna terbiasa menggunakan Aplikasi Pengaturan, Microsoft telah menyembunyikan Panel Kontrol dan menyulitkan pengguna untuk mengakses dan membuka Panel Kontrol di Windows 10.
Namun, tidak semua pengaturan di sistem operasi Windows telah dimigrasikan ke Pengaturan Aplikasi, yang masih membuatnya perlu menggunakan Control Panel di Windows 10.
Seperti disebutkan di atas, masih dimungkinkan untuk membuka Control Panel di Windows 10 dan Anda akan menemukan di bawah empat cara berbeda untuk membuka Control Panel di Windows 10.
Untuk memudahkan Anda mengakses Panel Kontrol, Anda dapat menyematkan Panel Kontrol ke bilah tugas atau membuat Pintasan Desktop untuk Panel Kontrol di komputer Anda.
1. Buka Panel Kontrol Menggunakan Pencarian Windows
Cara termudah untuk membuka Control Panel di Windows 10 adalah dengan menggunakan bilah pencarian yang terletak di sudut kiri bawah layar Anda.
Klik tombol Start, ketik Control Panel di bilah pencarian dan klik pada hasil pencarian yang paling cocok yang disarankan.

2. Buka Control Panel Menggunakan Start Menu
Cara lain untuk membuka Panel Kontrol adalah dengan mengklik tombol Start, gulir ke bawah daftar Aplikasi, buka Windows System Folder dan klik pada Control Panel.

3. Buka Control Panel Menggunakan Run Command
Anda juga dapat menggunakan perintah Jalankan untuk membuka Control Panel di Windows 10.
Klik kanan pada tombol Start dan klik Run di menu yang muncul.

Catatan: Anda juga dapat menggunakan pintasan Windows + R untuk membuka Jalankan perintah Jendela.
Pada Run Command Window Ketik Control Panel dan klik OK.

4. Buka Panel Kontrol Menggunakan Pengaturan
Klik tombol Mulai dan kemudian klik ikon Pengaturan.

Catatan: Anda juga dapat menggunakan pintasan keyboard tombol + I untuk membuka Pengaturan
Pada layar Pengaturan, ketik Control Panel di bilah pencarian dan klik pada Hasil Pencarian yang muncul.

Sematkan Panel Kontrol ke Bilah Tugas
Untuk memudahkan Anda mengakses Panel Kontrol, Anda dapat menambahkan Panel Kontrol ke menu mulai atau ke Bilah Tugas.
Klik tombol Start, ketik Control Panel di bilah pencarian dan klik kanan pada Control Panel Desktop App yang muncul di hasil pencarian pencarian yang paling cocok.

Selanjutnya, klik Pin to Taskbar, untuk menambahkan pintasan Panel Kontrol ke taskbar.
Buat Pintasan Panel Kontrol
Cara lain untuk membuat Panel Kontrol mudah diakses di komputer Anda adalah dengan membuat Pintasan Desktop untuk Panel Kontrol di komputer Anda.
Klik tombol Start, ketik Control Panel di bilah pencarian dan klik kanan pada Control Panel Desktop App yang muncul di hasil pencarian pencarian yang paling cocok.

Selanjutnya, klik pada opsi Buka Lokasi File di menu kontekstual yang muncul (Lihat gambar di atas)
Pada layar berikutnya, klik kanan pada Control Panel dan klik pada opsi Create Shortcut di menu yang muncul.

Setelah Shortcut Panel Kontrol dibuat, Ubah nama Shortcut dan seret ke Desktop

Setelah Pintasan tersedia di Desktop Anda, Anda akan dapat membuka Panel Kontrol dengan mengklik dua kali pada Pintasan Panel Kontrol.