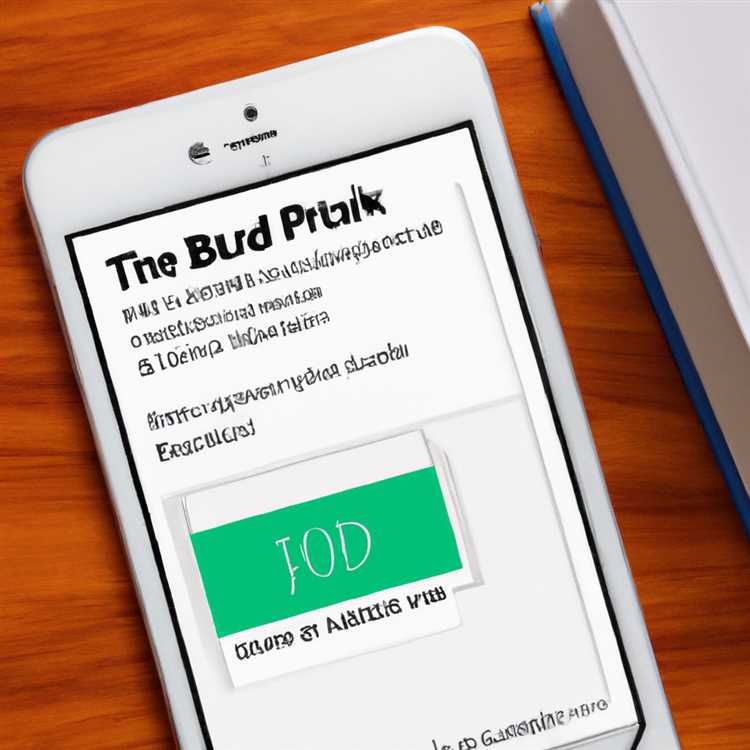Windows 10 membuatnya sangat mudah untuk Mengatur dan menggunakan Jaringan VPN di komputer Anda. Anda akan menemukan di bawah ini langkah-langkah untuk Mengatur VPN di Windows 10.

Atur VPN di Windows 10
Layanan VPN memungkinkan Anda untuk melindungi privasi Anda dengan memungkinkan Anda menjelajah web secara anonim dari lokasi yang jauh.
Untuk menggunakan VPN di komputer Anda, pertama-tama Anda harus mencari penyedia layanan VPN yang baik dan mendaftar untuk layanannya.
Setelah mendaftar dengan penyedia layanan VPN yang baik, Anda perlu mengumpulkan informasi berikut.
- Alamat Web atau alamat IP Server VPN
- Nama Pengguna dan Kata Sandi VPN Anda
- Persyaratan spesifik lainnya (jika ada)
Alamat web (www.myvpn.com) atau Alamat IP (contoh: 192.000.981) dari server VPN akan diminta untuk terhubung ke layanan VPN dari komputer Anda.
Sementara, Nama Pengguna dan Kata Sandi VPN akan diminta untuk mengautentikasi koneksi Anda ke layanan VPN.
Langkah-langkah untuk Mengatur VPN di Windows 10
Setelah Anda memiliki informasi yang diperlukan untuk mengatur Jaringan VPN, Anda dapat mengikuti langkah-langkah di bawah ini untuk mengatur VPN di Windows 10.
1. Buka Pengaturan di komputer Anda dan klik tab Network & Internet.

2. Pada layar berikutnya, klik VPN di panel kiri. Di panel kanan, klik opsi Tambahkan Koneksi VPN yang terletak di bawah bagian "VPN".

3. Pada layar berikutnya, Anda akan diminta untuk memberikan rincian tentang Koneksi VPN Anda. Demi kesederhanaan, kami telah membagi layar menjadi dua bagian.
Di bagian pertama, Anda akan diminta untuk memberikan informasi tentang Penyedia VPN Anda, nama Koneksi VPN, alamat Server VPN dan Jenis Koneksi VPN.

Penyedia VPN : Pilih Windows (bawaan)
Nama Koneksi : Ketikkan Nama apa pun yang muncul di pikiran Anda
Alamat Server : Di sini Anda harus memberikan alamat web ke Server VPN Anda (www.yourVPN.com)
Jenis VPN : Pilih Protokol Tunneling Titik ke Titik atau opsi lain yang direkomendasikan oleh penyedia VPN Anda
Setelah memberikan perincian di atas, gulir ke bawah dan berikan perincian yang lebih banyak tentang Koneksi VPN Anda.

Jenis Info Masuk : Pilih Nama Pengguna dan Kata Sandi sebagai metode yang akan Anda gunakan untuk masuk ke VPN Anda. Anda juga dapat memilih dari opsi lain, seandainya direkomendasikan oleh Penyedia Layanan VPN Anda.
Nama Pengguna : Ini Opsional.
Kata Sandi : Opsional.
Jika Anda telah memberikan Nama Pengguna dan Kata Sandi, Anda dapat memeriksa opsi untuk Ingat info Masuk saya.
Ini akan membuat Windows 10 mengingat Nama Pengguna dan Kata Sandi Anda, yang memungkinkan Anda masuk ke VPN Network, tanpa memasukkan Nama Pengguna dan Kata Sandi Anda.
5. Setelah memberikan semua detail, klik tombol Simpan untuk menyimpan pengaturan ini.
Cara Menghubungkan ke VPN di Windows 10
Setelah Jaringan VPN diatur pada komputer Anda, Anda dapat terhubung ke Jaringan VPN menggunakan Pengaturan atau langsung dari Taskbar.
1. Klik pada Ikon Jaringan yang terletak di sudut paling kanan dari Taskbar dan kemudian klik pada Nama Jaringan VPN Anda di menu yang muncul (Lihat gambar di bawah).

2. Pada layar berikutnya, Anda mungkin diminta untuk memasukkan Nama Pengguna dan Kata Sandi VPN Anda untuk login ke Jaringan VPN aman Anda.
Cara lain untuk terhubung ke VPN adalah dengan mengakses Menu Pengaturan di Windows 10.
1. Buka Pengaturan di komputer Anda dan klik tab Network & Internet.

2. Pada layar berikutnya, klik VPN di panel kiri. Di panel kanan, klik Nama VPN Anda lalu klik opsi Sambungkan.

Seperti yang dapat Anda lihat dari gambar di atas, menghubungkan ke VPN dari Menu Pengaturan juga memberi Anda akses ke Opsi Lanjutan.