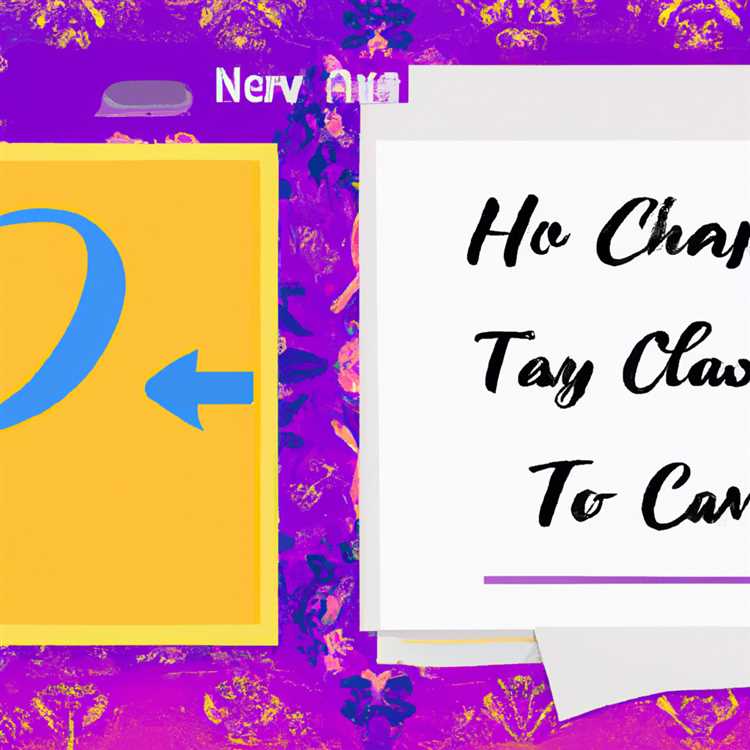Masalah tertentu pada komputer Anda seperti tombol keyboard yang tidak berfungsi, restart acak, dan lainnya mungkin mengharuskan Anda untuk memperbarui BIOS. Anda akan menemukan langkah-langkah untuk Memperbarui BIOS di Windows 10 di bawah ini.

Perbarui BIOS di Windows 10
BIOS yang merupakan kependekan dari Basic Input and Output System adalah program perangkat lunak yang berada di dalam chip memori pada motherboard komputer Anda.
Komputer yang lebih baru memiliki chip BIOS pengganti yang dikenal sebagai UEFI (Unified Extensible Firmware Interface) yang mendukung ukuran disk yang lebih besar dan waktu boot yang lebih cepat dibandingkan dengan chip BIOS yang lebih lama.
Fungsi utama BIOS / UEFI pada komputer adalah untuk menginisialisasi CPU, GPU, Drive Disk, komponen perangkat keras lainnya dan memuat sistem operasi default pada komputer.
Sama seperti program perangkat lunak lain, BIOS perlu diperbarui untuk menjaga kompatibilitasnya dengan perangkat keras dan perangkat lunak yang berjalan di komputer.
Penting: Yang Harus Diketahui Sebelum Memperbarui BIOS
Anda harus berpikir dalam hal memperbarui BIOS hanya jika pembaruan direkomendasikan oleh pabrikan perangkat Anda dan masalah pada komputer Anda terkait dengan perangkat keras.
Pastikan Anda memeriksa versi BIOS yang berjalan di komputer Anda dan memperbarui BIOS hanya jika versi yang lebih baru tersedia.
Jangan perbarui BIOS dengan mengunduh versi BIOS yang sama seperti yang sudah tersedia di komputer Anda.
Pastikan komputer Anda terhubung ke catu daya langsung (adaptor AC), karena BIOS dapat rusak jika komputer dimatikan selama pembaruan BIOS.
Anda disarankan untuk mencadangkan data sebelum memperbarui BIOS. Kesalahan selama pembaruan BIOS dapat menyebabkan hilangnya data.
Cara Memperbarui BIOS di Windows 10
Langkah-langkah untuk Memperbarui BIOS adalah tidak sama untuk semua komputer Windows, mereka dapat bervariasi tergantung pada produsen komputer Anda.
Namun, ide dasarnya adalah untuk mengunduh versi terbaru BIOS dari situs dukungan produsen dan memasangnya di komputer Anda.
1. Menggunakan Chrome atau browser web lainnya, kunjungi Halaman Dukungan untuk produsen komputer Anda.
Misalnya, dalam hal DELL Anda akan mengunjungi https://www.dell.com/support dan dalam kasus HP Anda akan mengunjungi support.hp.com.
2. Bergantung pada pabrikannya, Anda mungkin diminta untuk memasukkan Nomor Model atau Nomor Seri komputer Anda.

Dalam kasus kami, dimungkinkan untuk menggunakan Nomor Model pada halaman unduhan pabrikan untuk mengakses versi terbaru BIOS yang tersedia untuk diunduh.
3. Setelah Anda menemukan unduhan, klik tombol Unduh di sebelah versi terbaru BIOS yang tersedia untuk model komputer Anda.

Catatan: Jika tidak ada Pembaruan yang tersedia, jangan unduh dan instal versi BIOS yang sama.
4. Setelah file diunduh, simpan file BIOS Update ke desktop.

5. Klik dua kali pada File executable BIOS yang diunduh di komputer Anda.

Penting: Pastikan komputer Anda terhubung ke catu daya langsung (AC Power), lepaskan semua perangkat yang terpasang (kecuali keyboard / mouse) dan jangan tutup komputer selama proses pembaruan.
6. Pada pop-up, klik OK (Atau Berikutnya) untuk memulai proses Pembaruan BIOS di komputer Anda. Ikuti serangkaian petunjuk pada layar berikutnya untuk menyelesaikan proses.

Setelah Anda menyelesaikan proses dan Restart PC, komputer Anda akan diperbarui ke versi terbaru BIOS.