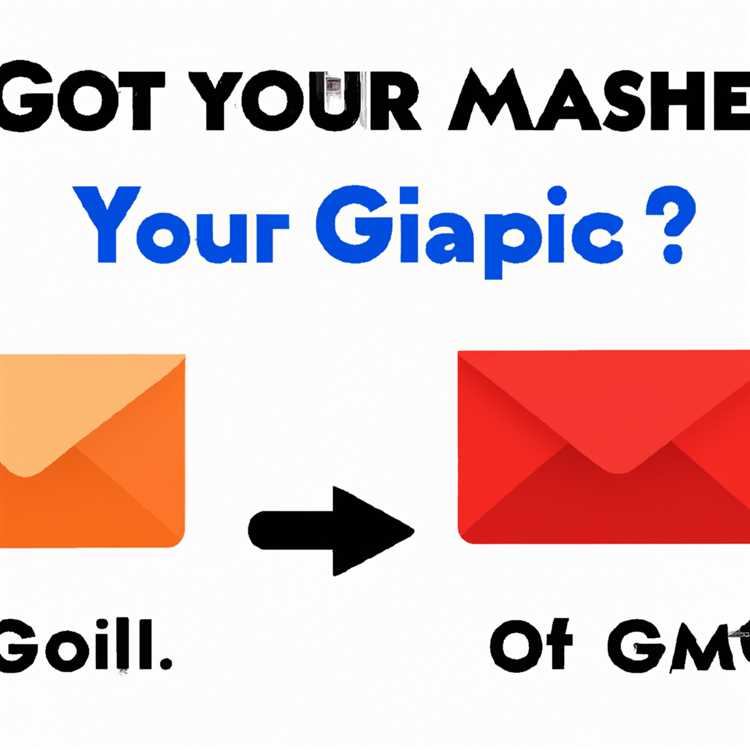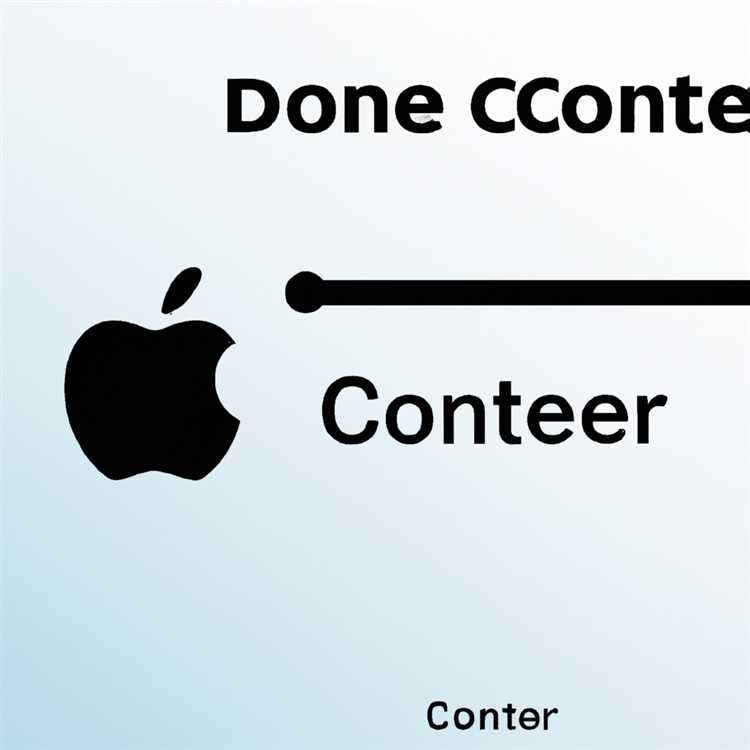Jika Anda adalah pengguna Spotify aktif, mungkin Anda pernah mengalami masalah ketika aplikasi Spotify tidak dapat terbuka di Windows. Masalah ini bisa sangat menjengkelkan, terutama jika Anda merupakan penggemar musik dan sering menggunakan layanan streaming ini untuk mendengarkan lagu-lagu favorit Anda. Untungnya, ada beberapa cara yang dapat Anda lakukan untuk mengatasi masalah ini dan kembali menikmati pengalaman mendengarkan musik tanpa hambatan.
Sebelum Anda mencoba langkah-langkah perbaikan yang diberikan di bawah ini, ada baiknya Anda mencoba untuk mengubah pengaturan Spotify dengan mengklik ikon "Settings" di bagian kanan atas jendela aplikasi. Kemudian, masuk ke bagian "Advanced Settings" dan coba putar tombol pengaturan yang relevan dengan masalah yang Anda hadapi. Terkadang, mengatur ulang pengaturan dapat memperbaiki masalah yang mungkin terjadi akibat pengaturan yang salah atau tidak kompatibel.
Apabila aplikasi Spotify masih tidak bisa terbuka setelah langkah-langkah tersebut dilakukan, berikut ini adalah beberapa cara lain yang bisa Anda coba:
- Periksa koneksi internet Anda. Pastikan Anda memiliki koneksi internet yang stabil dan terhubung ke jaringan yang benar. Jika perlu, matikan dan hidupkan kembali router atau modem Anda.
- Reinstall aplikasi Spotify. Cobalah menghapus aplikasi Spotify dari komputer Anda dan mengunduh versi terbaru dari situs resmi Spotify. Setelah selesai diunduh, install kembali aplikasi tersebut.
- Periksa apakah ada masalah dengan server Spotify. Terkadang, aplikasi Spotify tidak dapat terbuka karena ada masalah dengan server Spotify itu sendiri. Anda dapat mencari informasi tentang keadaan server Spotify melalui forum atau situs web resmi mereka.
- Nonaktifkan program keamanan atau antivirus. Beberapa program keamanan atau antivirus mungkin memiliki fitur yang menghalangi aplikasi Spotify untuk berjalan dengan benar. Apabila Anda tidak yakin, Anda dapat mencoba sementara menonaktifkan program tersebut dan melihat apakah masalahnya terpecahkan.
- Perbarui sistem operasi Anda. Pastikan sistem operasi Windows Anda sudah diperbarui dengan versi terbaru. Beberapa masalah dengan aplikasi Spotify dapat terjadi karena ketidakcocokan antara versi aplikasi dan versi sistem operasi.
- Periksa apakah ada perangkat lunak yang menyebabkan konflik dengan Spotify. Beberapa perangkat lunak tertentu mungkin tidak kompatibel dengan Spotify dan dapat menyebabkan aplikasi tersebut tidak bisa terbuka. Coba cari tahu apakah ada perangkat lunak lain yang baru-baru ini Anda instal sebelum masalah terjadi.
- Periksa apakah ada masalah dengan file sistem Windows Anda. File sistem yang rusak atau hilang dapat menyebabkan masalah dengan aplikasi Spotify. Anda dapat menggunakan fitur "Check Disk" atau "System File Checker" yang sudah tersedia di sistem operasi Windows Anda untuk memperbaiki file sistem yang rusak atau hilang.
- Periksa pengaturan firewall di komputer Anda. Terkadang, pengaturan firewall yang terlalu ketat dapat menyebabkan aplikasi Spotify tidak bisa terbuka. Cobalah untuk mengkonfigurasi pengaturan firewall Anda agar memperbolehkan akses Spotify.
- Periksa pengaturan proxy di komputer Anda. Jika Anda menggunakan proxy untuk mengakses internet, pastikan pengaturan proxy Anda sudah benar. Salah pengaturan proxy dapat menghambat aplikasi Spotify untuk terbuka.
- Periksa apakah ada masalah dengan driver audio atau perangkat keras komputer Anda. Masalah dengan driver audio atau perangkat keras komputer Anda dapat menyebabkan aplikasi Spotify tidak bisa terbuka atau tidak berfungsi dengan baik. Coba periksa apakah ada pembaruan driver audio yang tersedia atau gunakan fitur pembaruan perangkat keras yang biasanya tersedia di situs web produsen perangkat keras komputer Anda.
- Gunakan mode pemulihan atau safe mode. Jika semua langkah di atas tidak berhasil, Anda dapat mencoba menjalankan aplikasi Spotify dalam mode pemulihan atau safe mode. Mode ini akan memuat sistem operasi dengan hanya menjalankan program dan layanan yang penting, sehingga dapat membantu mengisolasi masalah yang mungkin terjadi dengan aplikasi Spotify.
- Gunakan versi Spotify yang lebih lama. Jika masalah Spotify tidak bisa terbuka muncul setelah pembaruan terbaru, mungkin ada beberapa isu yang belum diperbaiki. Dalam hal ini, Anda dapat mencoba menginstal versi Spotify yang lebih lama dan melihat apakah masalahnya terpecahkan.
- Periksa memori RAM komputer Anda. Ketika jumlah memori RAM yang tersedia dalam komputer Anda terbatas, hal ini dapat menyebabkan beberapa aplikasi, termasuk Spotify, tidak berfungsi dengan baik dan sering terjeda. Pastikan Anda memiliki cukup memori RAM yang tersedia di komputer Anda.
Dengan melakukan langkah-langkah perbaikan ini, besar kemungkinan Anda akan dapat mengatasi masalah Spotify tidak bisa terbuka di Windows dan dapat kembali menikmati musik favorit Anda dengan lancar. Namun, jika masalah masih berlanjut, mungkin ada masalah lain yang lebih kompleks yang akan membutuhkan bantuan dari seorang ahli. Oleh karena itu, jika Anda merasa tidak yakin atau kesulitan dalam mengatasi masalah ini, disarankan untuk menghubungi dukungan pelanggan Spotify atau meminta bantuan dari seorang teknisi komputer yang ahli.
Perbarui Aplikasi Spotify


Jika Spotify di Windows Anda tidak dapat terbuka atau secara terus-menerus mengalami masalah seperti crash saat dibuka, Anda mungkin perlu memperbarui aplikasi Spotify Anda. Masalah ini dapat terjadi karena versi aplikasi yang sudah usang atau tidak kompatibel dengan sistem operasi Windows Anda.
Berikut adalah beberapa langkah yang dapat Anda lakukan untuk memperbarui aplikasi Spotify:
- Buka aplikasi Spotify di PC Anda dan pastikan Anda terhubung dengan internet.
- Klik pada menu "Pengaturan" yang ada di pojok kanan atas jendela Spotify.
- Pilih opsi "Perbarui" di dalam menu tersebut.
- Jika ada versi pembaruan yang tersedia, klik tombol "Perbarui Sekarang" untuk memulai proses pembaruan.
- Tunggu hingga proses pembaruan selesai. Jika diminta, restart aplikasi Spotify setelah pembaruan selesai.
Jika setelah memperbarui aplikasi Spotify masalah masih terjadi, Anda dapat mencoba opsi lain seperti menghapus cache atau mengatur aplikasi Spotify agar menggunakan mode kompatibilitas. Jika tidak ada solusi yang berhasil, Anda juga dapat mencoba untuk menghapus seluruh aplikasi Spotify dan menginstalnya kembali.
Perbarui aplikasi Spotify Anda dengan rutin agar Anda selalu menggunakan versi terbaru dan terhindar dari masalah yang mungkin terjadi karena aplikasi yang sudah usang atau tidak kompatibel dengan sistem operasi Anda.
Periksa Koneksi Internet Anda
Jika Spotify tidak dapat terbuka di Windows Anda, salah satu penyebabnya bisa jadi karena koneksi internet yang buruk atau tidak stabil. Pastikan untuk memeriksa koneksi internet Anda dan pastikan bahwa Anda memiliki akses yang cukup untuk menggunakannya.
Langkah-langkah berikut dapat membantu Anda memeriksa koneksi internet Anda:
| 1. | Pastikan bahwa koneksi internet Anda berfungsi dengan baik dengan membuka situs web atau menggunakan aplikasi lain yang membutuhkan koneksi internet. |
| 2. | Periksa status sinyal atau Wi-Fi pada perangkat Anda. Pastikan bahwa Anda memiliki sinyal yang kuat atau terhubung ke jaringan Wi-Fi yang stabil. |
| 3. | Pastikan tidak ada program atau aplikasi lain yang menggunakan sebagian besar bandwidth koneksi internet Anda. Hal ini dapat menyebabkan Spotify menjadi lambat atau tidak dapat terbuka dengan sempurna. |
| 4. | Anda juga dapat mencoba menghapus dan menginstal kembali aplikasi Spotify pada perangkat Anda. Beberapa kasus menunjukkan bahwa masalah terjadi karena program yang tidak kompatibel atau file yang rusak diinstalasi Spotify Anda. |
| 5. | Pastikan bahwa perangkat Anda tidak memiliki masalah lain yang dapat menghambat akses ke Spotify. Ini termasuk periksa pengaturan firewall atau VPN yang mungkin memblokir akses ke aplikasi. |
| 6. | Anda juga bisa mencoba menggunakan Spotify di perangkat lain, seperti Android, iOS, atau macOS, untuk melihat apakah masalahnya hanya ada di perangkat Windows Anda. |
Jika Anda tetap mengalami masalah dan tidak dapat menemukan solusi, Anda dapat mencoba menggunakan alat pemecahan masalah yang disediakan oleh Spotify. Alat ini dapat membantu Anda mendiagnosis dan memperbaiki masalah yang mungkin terjadi dengan aplikasi.
Terakhir, pastikan bahwa Anda telah memperbarui aplikasi Spotify ke versi terbaru. Versi yang lebih lama atau kedaluwarsa mungkin mengalami masalah atau kesalahan yang melambatkan atau mencegah aplikasi terbuka dengan baik. Pastikan untuk selalu mengunduh versi terbaru dari situs web resmi Spotify atau melalui toko aplikasi resmi seperti Microsoft Store.
Jika Anda melakukan semua langkah ini tetapi Spotify tetap tidak dapat terbuka atau mengalami masalah lainnya, mungkin langkah terbaik adalah menghubungi dukungan pelanggan Spotify atau mencari solusi dari pihak ketiga yang tepercaya.
Restart Komputer Anda
Jika Anda mengalami masalah dengan Spotify tidak bisa terbuka di Windows, langkah pertama yang paling sederhana namun sering diabaikan adalah dengan merestart komputer Anda. Restarting dapat membantu mengatasi masalah umum yang mungkin Anda hadapi.
Ketika program atau aplikasi mengalami masalah, terkadang merestart komputer dapat membetulkan beberapa kesalahan yang mungkin terjadi. Proses restart akan membersihkan dan menghapus cache yang disimpan sementara oleh program, serta memperbarui sistem operasi dan memori.
Jadi, jika Anda mengalami masalah dengan Spotify, terutama setelah mencoba metode yang dijelaskan di atas, langkah berikutnya yang mudah dan sederhana adalah dengan merestart komputer.
Pastikan Anda telah menyimpan dan menutup semua file dan aplikasi yang sedang berjalan sebelum melakukan restart. Setelah komputer Anda menyala kembali, coba buka Spotify lagi dan lihat apakah masalahnya telah teratasi.
Jika setelah merestart komputer Spotify tetap tidak bisa terbuka, Anda dapat melanjutkan ke langkah-langkah selanjutnya dalam tutorial ini.
Nonaktifkan Antivirus Sementara
Saat mencoba membuka Spotify di Windows, terkadang masalah tersebut disebabkan oleh antivirus yang terlalu aktif dan mengganggu kinerja aplikasi. Oleh karena itu, nonaktifkan antivirus sementara dan coba buka Spotify lagi.
Berikut adalah langkah-langkah untuk nonaktifkan antivirus sementara:
- Di pojok kanan bawah layar, klik ikon antivirus Anda yang terletak di sebelah jam.
- Pilih opsi "Disable" atau "Turn Off" untuk menonaktifkan antivirus sementara.
- Jika antivirus tidak memberikan opsi nonaktifkan sementara, pilih opsi "Settings" atau "Preferences".
- Pada pengaturan antivirus, cari opsi yang mengizinkan Anda untuk menonaktifkan perlindungan sementara.
- Setelah menonaktifkan antivirus, coba buka Spotify dan periksa apakah masalah sudah teratasi.
Pastikan untuk mengaktifkan kembali antivirus setelah selesai menggunakan Spotify agar perlindungan komputer Anda tetap terjaga.
Matikan Aplikasi Lain yang Berjalan di Latar Belakang
Saat aplikasi Spotify tidak dapat terbuka di Windows, hal itu mungkin disebabkan oleh adanya konflik dengan aplikasi lain yang berjalan di latar belakang. Beberapa aplikasi tersebut mungkin menggunakan penggunaan sumber daya yang tinggi, menyebabkan Spotify menjadi tidak responsif atau bahkan crash. Oleh karena itu, mematikan aplikasi lain yang berjalan di latar belakang dapat membantu mengatasi masalah ini.
Cara untuk Matikan Aplikasi Lain yang Berjalan di Latar Belakang:
- Klik kanan pada taskbar di bagian bawah layar dan pilih "Task Manager".
- Pada tab "Processes" atau "Proses", cari aplikasi-aplikasi yang tidak diperlukan yang berjalan di latar belakang.
- Klik kanan pada aplikasi tersebut dan pilih "End Task" untuk menghentikan aplikasi.
- Jika ada aplikasi yang tidak bisa dihentikan dengan cara ini, gunakan metode lain yang sesuai untuk menghentikan aplikasi tersebut.
Setelah mematikan aplikasi-aplikasi yang tidak perlu di latar belakang komputer, coba buka kembali aplikasi Spotify. Jika masalah masih ada, Anda dapat mencoba langkah-langkah selanjutnya.
Bersihkan Cache Spotify
Saat menggunakan Spotify di Windows, Anda mungkin mengalami masalah ketika aplikasi tidak bisa terbuka atau sering mengalami crash. Salah satu solusi yang mungkin dapat membantu mengatasi masalah ini adalah dengan membersihkan cache Spotify.
Cache adalah tempat penyimpanan sementara tempat aplikasi menyimpan data untuk mempercepat proses pengambilan data di masa mendatang. Terkadang, cache yang tidak benar-benar bersih dapat menyebabkan masalah dalam membuka aplikasi atau membuatnya kesulitan dalam memutar lagu secara online.
Di bawah ini adalah langkah-langkah untuk membersihkan cache Spotify di Windows:
| Langkah 1 | Masuk ke pengaturan Spotify dengan mengklik ikon roda gigi di pojok kanan atas jendela aplikasi. |
| Langkah 2 | Pada sidebar sebelah kiri, pilih opsi "Cache dan Media yang Disimpan". |
| Langkah 3 | Klik tombol "Hapus Cache dan Media yang Disimpan" untuk menghapus cache Spotify. |
| Langkah 4 | Lakukan scanning ulang dengan memilih opsi "Periksa File Lokal di Perpustakaan" untuk memulihkan semua file yang tadinya ada di cache. |
| Langkah 5 | Tutup Spotify sepenuhnya dengan mengklik tombol "Keluar dari Spotify" pada menu pop-up yang muncul. |
| Langkah 6 | Buka kembali Spotify dan coba lagi untuk membuka aplikasi atau memutar lagu, dan semoga masalahnya sudah teratasi. |
Semoga membersihkan cache Spotify dapat menjadi solusi yang efektif untuk mengatasi masalah aplikasi Spotify yang tidak bisa terbuka atau sering crash pada Windows. Jika masalah masih berlanjut, pertimbangkan untuk menghapus dan menginstal ulang aplikasi Spotify atau mencari solusi lainnya melalui artikel-artikel terkait.
Hapus File Temporer Spotify
Apabila Anda mengalami masalah Spotify tidak bisa terbuka di Windows, salah satu solusi yang dapat Anda coba adalah dengan menghapus file temporer Spotify. File-file temporer ini dapat menumpuk seiring penggunaan aplikasi Spotify dan dapat menyebabkan masalah saat aplikasi tersebut dijalankan.
Untuk menghapus file temporer Spotify, ikuti langkah-langkah berikut:
Langkah 1:
Tutup aplikasi Spotify sepenuhnya. Pastikan aplikasi Spotify tidak berjalan di latar belakang.
Langkah 2:
Buka File Explorer di Windows dengan menekan tombol "Windows" + "E" secara bersamaan pada keyboard Anda.
Langkah 3:
Pada menu File Explorer, arahkan ke direktori berikut:
%appdata%\Spotify\Storage
Anda juga dapat menyalin direktori tersebut dan menempelkannya di bilah alamat File Explorer untuk beralih langsung ke direktori tersebut.
Langkah 4:
Di dalam direktori "Storage", Anda akan menemukan sejumlah file dan folder terkait Spotify. Pilih semua file dan folder tersebut dengan menekan tombol "Ctrl" + "A" secara bersamaan, lalu hapus semua item dengan menekan tombol "Delete". Pastikan Anda telah mendapatkan izin administrator untuk menghapus file-file tersebut.
Langkah 5:
Buka kembali aplikasi Spotify dan coba jalankan lagi. Setelah menghapus file temporer, Spotify seharusnya dapat berjalan lebih stabil dan tanpa masalah.
Jika masalah Spotify yang tidak bisa terbuka di Windows masih saja berlanjut, Anda dapat mencoba solusi lain yang telah kami sediakan dalam artikel ini. Beberapa faktor lain seperti masalah kompatibilitas, perangkat lunak antivirus, atau masalah koneksi internet mungkin juga berkontribusi pada masalah yang Anda alami. Dengan mengikuti langkah-langkah yang kami berikan, diharapkan Anda dapat mengatasi masalah Spotify yang tidak bisa terbuka.
Uninstall dan Reinstall Aplikasi Spotify
Jika Anda masih mengalami masalah dengan Spotify yang tidak bisa terbuka di Windows, cara lain yang bisa Anda coba adalah dengan menghapus dan menginstal ulang aplikasi Spotify. Tindakan ini dapat membantu mengatasi masalah yang disebabkan oleh kesalahan perangkat lunak atau aplikasi yang rusak.
Berikut adalah langkah-langkah untuk menghapus dan menginstal ulang aplikasi Spotify di Windows:
- Klik tombol "Start" di bagian kiri bawah layar Windows.
- Pilih "Settings" (ikon gigi).
- Pilih "Apps" atau "Apps & features" (bergantung pada versi Windows Anda).
- Pada daftar aplikasi yang ditampilkan, cari dan klik "Spotify".
- Klik tombol "Uninstall" dan ikuti petunjuk untuk menghapus aplikasi dari komputer Anda.
- Setelah menghapus Spotify, buka program "File Explorer" dengan mengklik ikon folder di taskbar.
- Di jendela "File Explorer", pilih "This PC" atau "Computer" di panel kiri.
- Cari folder "AppData" dan buka folder tersebut.
- Cari folder "Local" dan buka folder tersebut.
- Cari dan hapus folder "Spotify".
- Setelah menghapus folder "Spotify", buka kembali aplikasi "Settings" di Windows.
- Pilih "Apps" atau "Apps & features".
- Klik tombol "Get" atau "Install" untuk menginstal ulang aplikasi Spotify dari Microsoft Store.
- Tunggu hingga proses instalasi selesai.
Setelah selesai menginstal ulang Spotify, coba buka aplikasi dan lihat apakah masalahnya sudah teratasi. Jika masih mengalami masalah, Anda juga dapat mencoba langkah-langkah lain yang tercantum dalam artikel ini.