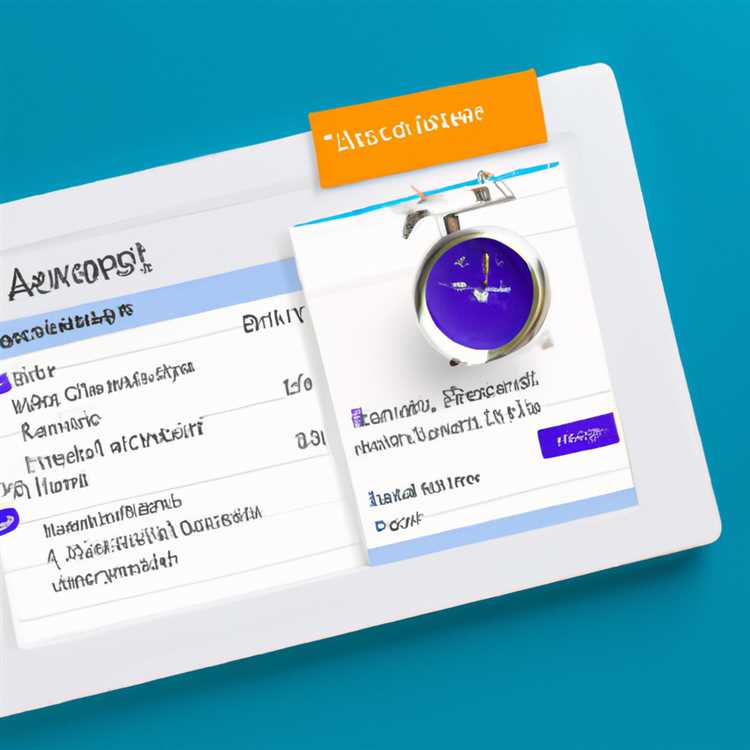Menampilkan desktop Windows di TV adalah salah satu cara terbaik untuk menikmati konten favorit Anda dalam layar yang lebih besar. Dengan Chromecast, Anda dapat dengan mudah menghubungkan laptop atau PC Anda ke TV dan menampilkan tampilan desktop Anda secara langsung. Hal ini memungkinkan Anda untuk mengakses situs web, menonton video streaming, dan menggunakan aplikasi dengan lebih nyaman.
Salah satu keuntungan utama menggunakan Chromecast adalah kemampuannya untuk menampilkan halaman web dan video streaming. Anda dapat menggunakan Chromecast untuk menayangkan situs web dan video dengan mudah. Chromecast mendukung banyak situs web dan platform video yang populer seperti Youtube, Netflix, Hulu, dan banyak lagi. Jadi, Anda tidak akan kehabisan pilihan ketika mencari konten yang ingin Anda tampilkan di TV.
Jika Anda adalah seorang ahli atau pengguna yang memiliki pengetahuan dan pengalaman dalam menampilkan desktop Windows di TV dengan menggunakan Chromecast, Anda mungkin sudah tahu cara melakukannya dengan mudah. Namun, jika Anda masih baru dalam menggunakan Chromecast, Anda mungkin membutuhkan sedikit panduan untuk mengetahui cara melakukannya dengan benar.
Singkatnya, Anda perlu mengklik ikon Chromecast yang ada di browser Anda untuk memulai proses menghubungkan dan menampilkan desktop Windows Anda di TV. Beberapa aplikasi dan situs web mungkin membutuhkan penggunaan converter khusus, tetapi kebanyakan situs web seperti Youtube hanya akan memerlukan klik sederhana untuk memulai penayangan video di TV Anda.
Ada beberapa solusi dan pilihan lain yang memungkinkan Anda melakukan penampilan desktop Windows di TV dengan Chromecast. Salah satu cara adalah dengan menggunakan aplikasi seperti Airdroid, yang memungkinkan Anda untuk mengontrol laptop atau PC Anda secara jarak jauh dan menayangkan desktop Windows Anda di TV.
Jika Anda ingin menayangkan tab browser di TV sambil melakukan streaming video atau menonton film, Anda dapat menggunakan opsi "cast" yang disediakan oleh browser seperti Google Chrome. Opsi ini memungkinkan Anda untuk menayangkan konten langsung dari tab browser ke TV Anda, sehingga Anda dapat menonton dengan nyaman.
Berikut adalah beberapa tips tambahan: jika Anda ingin menonton video dengan pengalaman sinematik yang lebih baik, Anda dapat mengatur resolusi dan kualitas video yang lebih tinggi di aplikasi pengirim media seperti Plex. Selain itu, Chromecast juga memungkinkan Anda untuk menampilkan seluruh desktop Windows Anda ke TV, bukan hanya tab browser atau video tertentu.
Jadi, sekarang Anda tahu bagaimana cara menampilkan desktop Windows di TV menggunakan Chromecast. Tergantung pada kebutuhan dan preferensi Anda, Anda dapat menggunakan beberapa trik dan opsi yang tersedia untuk mencapai tujuan Anda. Apakah itu untuk streaming video, menampilkan situs web, atau menggunakan aplikasi lain, Chromecast akan menjadi alat yang hebat untuk menghubungkan dan menampilkan desktop Anda di TV.
Langkah 1. Instalasi browser Chrome dan ekstensi Chromecast

Sebelum kamu dapat menampilkan desktop Windows di TV menggunakan Chromecast, yang pertama perlu kamu lakukan adalah menginstal browser Chrome dan ekstensi Chromecast. Berikut adalah langkah-langkahnya:
- Langkah 1: Periksa persyaratan sistem
- Langkah 2: Unduh dan instal browser Chrome
- Langkah 3: Instal ekstensi Chromecast
- Buka browser Chrome yang baru diinstal.
- Klik ikon menu (ikon tiga titik) di pojok kanan atas jendela browser.
- Pilih "More Tools" (Alat Lainnya) dan kemudian pilih "Extensions" (Ekstensi).
- Pada halaman Ekstensi, klik "Open Chrome Web Store" (Buka Chrome Web Store) di pojok kanan atas.
-
Di kotak pencarian di halaman Chrome Web Store, ketik "Chromecast" dan tekan Enter.
(Alternatif: Kamu juga bisa membuka Chrome Web Store dengan mengunjungi tautan berikut: https://chrome.google.com/webstore/category/extensions)
-
Setelah halaman hasil pencarian muncul, cari ekstensi bernama "Google Cast" atau "Chromecast" dari daftar hasil pencarian.
-
Klik tombol "Add to Chrome" (Tambahkan ke Chrome) di samping ekstensi yang kamu pilih.
-
Konfirmasi instalan dengan mengklik tombol "Add extension" (Tambahkan ekstensi) pada jendela pop-up yang muncul.
-
Tunggu hingga proses instalasi selesai. Ketika ekstensi berhasil diinstal, kamu akan melihat ikon Chromecast di toolbar browser Chrome.
-
Pastikan PC kamu terhubung ke jaringan Wi-Fi yang sama dengan Chromecast untuk menggunakan Chromecast dengan benar.
Sebelum menginstal browser Chrome, pastikan PC kamu memenuhi persyaratan sistem yang diperlukan. Cek spesifikasi komputer kamu dan pastikan kamu memiliki versi Windows yang didukung.
Jika PC kamu memenuhi persyaratan sistem, kunjungi situs web resmi Chrome untuk mengunduh versi terbaru dari browser Chrome. Setelah selesai mengunduh, klik dua kali file unduhan tersebut dan ikuti instruksi yang muncul di layar untuk menginstal browser Chrome.
Setelah menyelesaikan langkah-langkah di atas, kamu siap untuk menampilkan desktop Windows kamu di TV melalui Chromecast dengan ekstensi yang terinstal. Sekarang, mari lanjut ke langkah selanjutnya.
Langkah 2. Sambungkan Chromecast ke TV dan atur
Setelah kamu memenuhi persyaratan tampilan desktop Windows di TV menggunakan Chromecast, langkah selanjutnya adalah menghubungkan Chromecast ke TV dan mengatur pengaturannya.
Berikut adalah panduan langkah demi langkah:
- Sambungkan Chromecast ke port HDMI TV kamu, dan pastikan Chromecast terhubung ke sumber daya listrik menggunakan adaptor daya yang disediakan.
- Nyalakan TV dan ubah input video ke port HDMI yang kamu gunakan untuk Chromecast.
- Pada TV, kamu akan melihat layar selamat datang Chromecast yang menunjukkan bahwa Chromecast siap digunakan.
- Atur Chromecast menggunakan ponsel atau tablet Android atau iPhone/iPad yang sudah terhubung ke jaringan Wi-Fi yang sama dengan perangkat kamu.
- Unduh dan instal aplikasi Google Home dari Google Play Store atau App Store.
- Setelah terinstal, buka aplikasi Google Home dan ikuti petunjuk untuk menghubungkan Chromecast ke ponsel atau tablet kamu.
- Setelah langkah instalasi selesai, kamu dapat memutar video, musik, dan tampilan desktop Windows di TV kamu menggunakan Chromecast!
Sekarang kamu siap menggunakan Chromecast untuk menikmati pengalaman menonton yang lebih sinematik dengan menayangkan tampilan desktop Windows kamu di TV. Nikmati menonton film, memutar musik, dan menjelajahi website lainnya dengan tampilan yang lebih besar dan lebih lancar.
Jika kamu mengalami masalah atau memiliki pertanyaan lebih lanjut, jangan ragu untuk mencari bantuan dari panduan pengguna Chromecast atau mengunjungi situs web resmi Chromecast untuk mendapatkan dukungan tambahan.
Selamat mencoba dan semoga artikel ini membantu kamu dalam menghubungkan Chromecast ke TV dan mengatur pengaturannya!
Step 3. Menghubungkan PC Anda ke jaringan Wi-Fi yang sama dengan Chromecast Anda

Langkah selanjutnya dalam panduan ini adalah menghubungkan PC Anda ke jaringan Wi-Fi yang sama dengan Chromecast Anda. Hal ini diperlukan agar Anda dapat mengirimkan desktop Windows Anda ke televisi menggunakan Chromecast.
1. Periksa koneksi Wi-Fi Anda
Pastikan PC Anda terhubung ke jaringan Wi-Fi yang sama dengan Chromecast. Anda dapat memeriksa koneksi Wi-Fi Anda dengan mengklik ikon Wi-Fi di pojok kanan bawah layar Windows Anda. Pastikan nama jaringan Wi-Fi yang ditampilkan sama dengan nama jaringan Wi-Fi yang digunakan oleh Chromecast.
2. Install aplikasi AirParrot
Untuk menghubungkan PC Anda ke Chromecast dan menampilkan desktop Windows Anda di televisi, Anda akan membutuhkan aplikasi pihak ketiga yang disebut AirParrot. Aplikasi ini memungkinkan Anda mengirimkan tampilan desktop Windows Anda secara nirkabel ke Chromecast.
- Mulailah dengan mengunduh aplikasi AirParrot dari situs web resmi mereka.
- Setelah selesai mengunduh, buka file yang diunduh dan ikuti petunjuk instalasi yang tersedia.
- Setelah instalasi selesai, buka aplikasi AirParrot.
3. Sambungkan PC ke Chromecast
Sekarang, setelah Anda memiliki aplikasi AirParrot diinstal di PC Anda, Anda dapat menghubungkannya ke Chromecast. Ikuti langkah-langkah berikut:
- Pastikan Chromecast dan TV Anda sudah terpasang dan dihidupkan.
- Buka aplikasi AirParrot yang sudah diinstal pada PC Anda.
- Akan ada daftar perangkat Chromecast yang terdeteksi oleh aplikasi. Pilih Chromecast yang terhubung ke TV Anda.
- Kemudian, Anda dapat memilih opsi tampilan yang ingin Anda kirimkan ke Chromecast, seperti tampilan desktop atau tampilan aplikasi tertentu.
- Klik tombol "Start" atau "Mulai" untuk memulai mengirimkan tampilan desktop Windows Anda ke Chromecast.
Dengan ini, PC Anda sekarang terhubung ke Chromecast dan desktop Windows Anda akan tampil di televisi melalui Chromecast.
Sekarang Anda dapat menjelajahi tampilan desktop Windows Anda dan menggunakan aplikasi yang tersedia di PC Anda dengan nyaman di layar televisi. Ini adalah solusi yang bagus untuk presentasi, menonton video, menjelajahi media sosial seperti Facebook, atau bahkan memutar musik secara nirkabel.
Harap dicatat bahwa tidak semua aplikasi atau konten di desktop Windows akan didukung oleh fitur ini. Beberapa aplikasi mungkin tidak berfungsi dengan baik atau mengalami stuttering saat ditampilkan di layar TV melalui Chromecast. Namun, sebagian besar konten dan aplikasi biasanya berfungsi dengan baik.
Ada beberapa tips dan trik yang bisa Anda coba jika Anda mengalami masalah dengan tampilan di Chromecast. Anda dapat mencoba menutup aplikasi lain yang berjalan di PC Anda selain AirParrot, mengubah pengaturan tampilan di PC Anda, atau menjalankan AirParrot dengan fitur "Mirror Desktop" atau "Pindai ke TV" untuk mencoba solusi alternatif.
Sebagai bonus, beberapa aplikasi seperti Plex dan Videostream juga tersedia untuk digunakan dengan Chromecast, memungkinkan Anda untuk streaming video atau memutar musik dari PC atau perangkat lain secara nirkabel ke Chromecast.
Ini adalah langkah 3 dalam panduan ini, dan Anda sekarang dapat menikmati tampilan desktop Windows Anda di televisi melalui Chromecast. Lanjutkan ke langkah berikutnya untuk mempelajari lebih lanjut tentang penggunaan Chromecast dalam mengirimkan konten yang lain, seperti video dari Netflix atau media streaming dari layanan lainnya.
Langkah 4. Buka browser Chrome di PC Anda
Setelah Chromecast Anda terhubung ke TV Anda, yang selanjutnya harus Anda lakukan adalah membuka browser Chrome di PC Anda. Pastikan Anda telah menginstal browser Chrome di PC Anda jika Anda belum melakukannya.
Langkah ini sangat penting karena casting dari PC ke Chromecast hanya dapat dilakukan melalui browser Chrome. Chrome memiliki built-in cast function yang akan memudahkan Anda dalam melakukan streaming konten ke TV Anda.
Jika Anda belum menginstal Chrome di PC, Anda dapat mengunduhnya dari situs resmi Google Chrome di sini. Ikuti langkah-langkah cara menginstal Chrome dan tunggu hingga proses selesai.
Jika Chrome telah terinstal, pastikan Chromecast dan PC Anda terhubung ke jaringan Wi-Fi yang sama. Hal ini penting agar komunikasi antara Chromecast dan PC dapat berjalan dengan baik.
Sekarang, buka browser Chrome di PC Anda dengan mengklik ikon Chrome di desktop atau melalui menu Start di Windows. Setelah browser Chrome terbuka, pastikan Anda mengatur pengaturan casting dengan benar. Untuk melakukannya, ikuti langkah-langkah berikut:
Langkah 1: Klik tiga titik vertikal di pojok kanan atas jendela Chrome untuk membuka menu.
Langkah 2: Arahkan kursor ke opsi "Cast" dalam menu dan klik "Cast..."
Langkah 3: Dalam jendela pop-up Cast, akan muncul daftar perangkat Chromecast yang terhubung ke jaringan Wi-Fi yang sama. Pilih Chromecast yang ingin Anda cast ke TV Anda. Anda juga dapat memberikan nickname pada Chromecast untuk memudahkan mengenali perangkat tersebut.
Langkah 4: Jika Anda ingin mendisplay halaman tab Chrome secara langsung di TV Anda, pastikan opsi "Cast tab" diaktifkan. Jika Anda ingin memutar video atau audio dari PC Anda di TV, pastikan opsi "Cast file" diaktifkan.
Langkah 5: Sekarang, Anda dapat memilih konten yang ingin diputar di TV. Jika Anda ingin memutar video, buka tab atau jendela dengan video yang ingin Anda tayangkan di TV. Selain itu, Anda juga dapat membuka situs web seperti YouTube, Netflix, atau situs streaming lainnya untuk memilih video yang ingin diputar.
Langkah 6 (Bonus): Jika Anda ingin menambahkan fitur lain yang tidak disediakan oleh Chrome, Anda dapat menginstall extension pihak ketiga seperti Videostream atau AirParrot. Extension ini akan memberikan fitur tambahan seperti meng-cast file media yang tidak didukung oleh Chrome, mengatur opsi casting yang lebih detail, dan banyak fitur lainnya.
Sekarang Anda siap untuk menampilkan desktop Windows di TV menggunakan Chromecast! Selamat menikmati pengalaman menonton layar yang lebih besar dan eksplorasi konten-konten yang bisa Anda streaming secara wireless melalui Chromecast. Selamat mencoba!
Langkah 5. Klik pada menu tiga titik di sudut kanan atas browser
Setelah Chromecast Anda terhubung ke TV dan laptop Anda menggunakan Wi-Fi, sekarang saatnya untuk menampilkan desktop Windows Anda di TV. Berikut adalah langkah-langkahnya:
- Buka browser Google Chrome di laptop Anda.
- Pada bar alamat, ketik "chrome://cast" dan tekan Enter.
- Anda akan diarahkan ke halaman "Chrome Casting" yang menampilkan daftar Chromecast yang terhubung.
- Pilih Chromecast yang ingin Anda gunakan untuk menampilkan desktop Windows.
- Klik pada menu tiga titik di sudut kanan atas browser.
- Sebuah menu akan muncul dengan beberapa opsi. Pilih opsi "Cast".
- Anda akan melihat jendela pop-up dengan daftar sumber yang dapat Anda cast ke Chromecast.
- Pilih opsi "Desktop" untuk menampilkan desktop Windows Anda di TV.
Sekarang desktop Windows Anda akan secara wirelessly ditampilkan di TV melalui Chromecast. Anda dapat menjelajahi internet, membuka aplikasi seperti Facebook atau VLC Player, atau bahkan meng-stream video dari situs web atau sumber lokal lainnya.
Penting untuk dicatat bahwa saat Anda menampilkan desktop, semua tindakan dan penggunaan di desktop Windows Anda akan ditampilkan secara langsung di TV. Jadi, jika Anda ingin mengontrol atau mengedit sesuatu di desktop Windows Anda, Anda dapat melakukannya dari sana. Namun, jika Anda ingin menonton video dengan kualitas terbaik dan tanpa stutters atau lag, kami sarankan menggunakan aplikasi streaming yang dibangun khusus seperti Videostream for Google Chromecast atau VLC Player.
Dalam beberapa kasus, Anda mungkin perlu mengatur pengaturan resolusi atau konversi video agar sesuai dengan TV Anda jika ada masalah dengan tampilan. Juga, pastikan laptop dan Chromecast Anda terhubung ke Wi-Fi yang sama dan sinyalnya kuat untuk menghindari masalah streaming.
Itulah langkah-langkah lengkap untuk menampilkan desktop Windows Anda di TV menggunakan Chromecast. Sekarang Anda dapat menikmati pengalaman sinematik saat menonton video atau menampilkan tampilan desktop Anda di layar yang lebih besar!
Jangan lupa untuk mengikuti artikel bonus kami berikutnya yang akan memberi Anda tip dan trik tambahan tentang cara mengoptimalkan pengalaman streaming Anda dengan Chromecast!
Langkah 6. Pilih "Cast" dari menu drop-down
Setelah semua persyaratan dan persiapan telah dilakukan, langkah berikutnya adalah menghubungkan desktop Windows Anda ke TV menggunakan Chromecast. Berikut adalah panduan langkah demi langkah untuk melakukan proses tersebut:
- Pastikan TV dan Chromecast Anda sudah terhubung ke jaringan Wi-Fi yang sama.
- Buka browser Google Chrome di komputer Anda.
- Tekan tombol tiga titik di pojok kanan atas browser untuk membuka menu drop-down.
- Pada menu drop-down, pilih opsi "Cast".
- Akan muncul jendela baru yang menampilkan berbagai opsi.
- Pada bagian "Cast to", pilih Chromecast Anda yang terhubung ke TV.
- Anda juga memiliki opsi untuk mengganti sumbernya. Jika Anda ingin menampilkan seluruh desktop Windows, pilih opsi "Cast desktop". Jika Anda hanya ingin menampilkan tab browser tertentu, pilih opsi "Cast tab".
- Setelah memilih opsi yang diinginkan, klik "Cast" dan tunggu beberapa saat.
- Sekarang, desktop Windows Anda akan ditampilkan di TV melalui Chromecast. Anda dapat menggunakan TV sebagai layar yang lebih besar untuk melakukan berbagai kegiatan, seperti menonton film, memutar musik, atau menampilkan presentasi.
Dengan mengikuti panduan ini, Anda dapat dengan mudah menampilkan desktop Windows Anda di TV menggunakan Chromecast. Menggunakan Chromecast untuk menampilkan desktop memiliki banyak manfaat, termasuk menonton konten media yang tersimpan di komputer Anda dengan kualitas gambar yang lebih besar dan lebih baik, serta membuat pengaturan menjadi lebih sinematik. Jadi, mengapa tidak mencobanya sendiri?
| Tips: |
|---|
| Jika Anda ingin memutar konten media lokal dari PC ke TV, Anda juga dapat menggunakan metode lain seperti Plex atau Wondershare UniConverter. Pastikan Anda memiliki persyaratan dan persiapan yang diperlukan, seperti menginstal software streaming atau menghubungkan PC dan TV melalui kabel HDMI. |
| Beberapa pengguna mungkin mengalami masalah dengan koneksi atau stutters saat memutar video. Sebagai solusi, pastikan kualitas sinyal Wi-Fi Anda bagus, atau Anda dapat menggunakan kabel Ethernet untuk koneksi yang lebih stabil. |
| Ada beberapa opsi yang bisa Anda jelajahi tergantung pada apa yang ingin Anda lakukan di TV. Apakah Anda ingin menampilkan seluruh desktop Windows, memutar konten melalui browser, atau menggunakan aplikasi tertentu seperti Plex, berikut adalah beberapa opsi yang bisa Anda coba. |
Demikianlah langkah-langkah untuk menampilkan desktop Windows di TV menggunakan Chromecast. Dengan mengikuti panduan ini, Anda akan dapat menikmati pengalaman menonton yang lebih besar dan lebih sinematik di layar TV Anda.
Bonus Pro Tip: Apakah Anda tahu bahwa Anda juga dapat menonton video yang di-streaming melalui Google Chrome di TV Anda dengan mengklik ikon "Cast"? Ini adalah cara yang baik untuk menonton video favorit Anda dari berbagai situs web streaming dengan kualitas gambar yang jauh lebih baik di layar TV Anda.
Verdict
Dengan menggunakan Chromecast, Anda dapat dengan mudah dan wirelessly menghubungkan desktop Windows Anda ke TV. Dalam beberapa langkah sederhana, Anda dapat menampilkan seluruh desktop atau tab browser tertentu di layar TV yang lebih besar. Ini adalah cara yang bagus untuk mengoptimalkan pengalaman menonton Anda dengan memanfaatkan perangkat yang sudah Anda miliki.