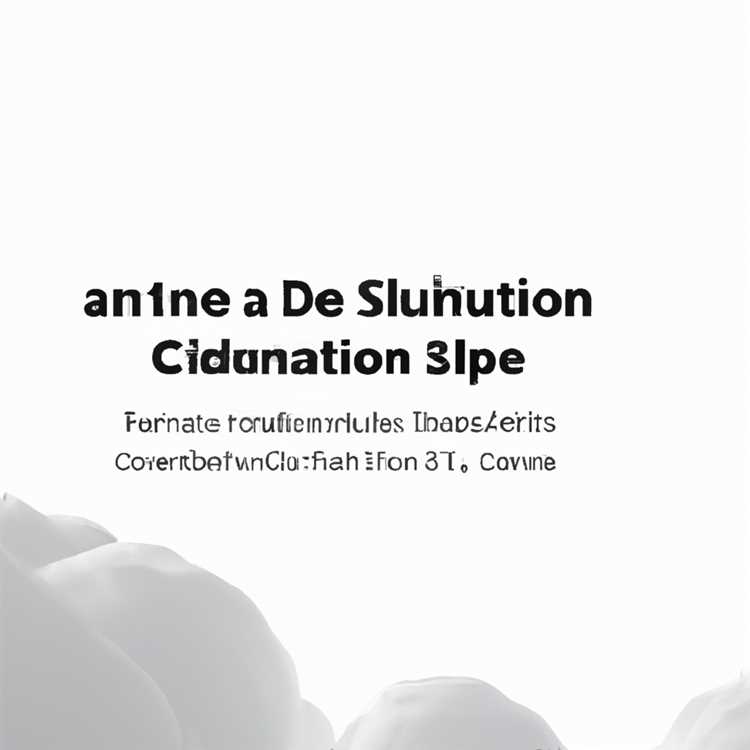Mungkin Anda pernah mendengar tentang Stream Deck, perangkat yang hebat yang dapat membantu Anda mengatur pintasan dan mempercepat produktivitas Anda. Jika Anda adalah seorang pengguna Mac yang ingin memaksimalkan pengalaman Anda, ada berbagai opsi yang dapat Anda jelajahi tanpa harus memiliki pengalaman yang dalam atau mengetahui bahasa pemrograman.
Ada banyak cara yang dapat Anda gunakan untuk menggunakan Stream Deck dengan Mac Anda, tetapi biasanya ada beberapa keterbatasan dengan penggunaan Stream Deck. Namun, sekarang, ada cara untuk mengatasi keterbatasan itu dan memiliki akses ke lebih banyak fungsionalitas dan kemampuan yang luar biasa.
Jadi, apa sebenarnya Stream Deck dan mengapa pengguna Mac harus peduli? Stream Deck adalah perangkat keras khusus yang dirancang untuk membantu pengguna mempercepat tugas sehari-hari mereka. Ini terdiri dari beberapa tombol yang dapat diprogram sesuai keinginan Anda. Anda dapat menambahkan atau menghapus pintasan, mengubah ikon, dan bahkan menetapkan aksi kustom.
Salah satu hal yang fantastis tentang Stream Deck adalah fleksibilitasnya. Anda dapat menggunakannya dengan berbagai macam aplikasi, dari Spotify hingga Photoshop hingga Mail. Dengan Stream Deck, Anda memiliki akses cepat ke pintasan, tindakan, dan notifikasi penting yang dapat mempercepat alur kerja Anda. Selain itu, Stream Deck dapat dihubungkan ke Mac Anda melalui USB atau WiFi, memberikan fleksibilitas yang luar biasa dalam hal pengaturan dan penggunaan.
Jadi, bagaimana cara menggunakan Stream Deck dengan Mac Anda? Cara termudah adalah dengan menggunakan aplikasi Stream Deck yang tersedia di Mac App Store. Setelah Anda menginstal aplikasi ini, Anda dapat mulai menyesuaikan tombol dan ikon untuk mengatur pintasan yang Anda butuhkan untuk aplikasi favorit Anda. Misalnya, Anda dapat menugaskan tindakan untuk membuka aplikasi tertentu, membuka tautan favorit Anda, atau memulai skrip Applescript khusus.
Dalam versi terbaru dari Stream Deck, Anda juga memiliki opsi untuk menggunakan Action Blocks yang dikembangkan oleh seorang individu bernama Henning Luther. Opsi ini membuka kemungkinan baru dalam hal apa yang dapat Anda lakukan dengan Stream Deck Anda. Jadi, jika Anda mencari sesuatu yang lebih dari sekadar pintasan dasar, pastikan untuk melihat opsi ini dan lihat apakah ada yang cocok dengan kebutuhan Anda.
Jadi, apakah Stream Deck tepat untuk Anda? Itu tergantung pada kebutuhan dan preferensi Anda. Stream Deck memberikan fleksibilitas yang luar biasa dalam hal pengaturan pintasan dan aksi, memberi Anda keuntungan dalam meningkatkan produktivitas Anda. Jadi, jika Anda ingin menghemat waktu dan tetap terorganisir, Stream Deck mungkin adalah pilihan yang tepat bagi Anda.
Jadi, jika Anda seorang pengguna Mac yang ingin meningkatkan pengalaman komputasi Anda, Stream Deck adalah alat yang Anda butuhkan. Dengan memanfaatkan pintasan dan aksi yang dapat diprogram dengan mudah, Anda dapat menghemat waktu dan energi, serta meningkatkan efisiensi kerja Anda. Jadi, jika Anda ingin tahu cara menggunakan Stream Deck dengan Mac Anda, terus baca dan temukan semua yang perlu Anda ketahui.
Bagian II Pintasan Apple

Bagian kedua panduan ini akan membahas cara menggunakan pintasan di perangkat Apple, termasuk iPhone dan iPad. Pintasan adalah serangkaian tindakan yang dieksekusi secara otomatis untuk mempermudah pekerjaan sehari-hari Anda. Jika Anda belum pernah menggunakan pintasan sebelumnya, artikel ini akan memberi Anda pemahaman dasar tentang cara menggunakannya.
Jadi, apa itu pintasan? Pinatan adalah kombinasi dari berbagai tindakan yang dapat Anda buat dan atur sendiri. Anda dapat menggunakan pintasan untuk mempercepat tugas-tugas yang sering Anda lakukan, seperti membuka aplikasi tertentu atau membaca berita terkini. Anda juga dapat menggunakan pintasan untuk menghemat waktu dengan mengautomatisasi proses yang biasanya harus Anda lakukan secara manual.
Untuk memulai dengan pintasan, Anda harus menggunakan aplikasi Pintasan yang telah disediakan oleh Apple. Jika aplikasi ini belum diinstal di perangkat Anda, Anda dapat mengunduhnya secara gratis dari App Store. Setelah memasang aplikasi Pintasan, buka aplikasi tersebut dan Anda akan melihat daftar pintasan yang telah ditambahkan atau yang sudah ada.
Saat Anda membuka aplikasi Pintasan, Anda akan disambut dengan tampilan utama yang menampilkan pintasan-pintasan yang ada. Anda dapat menjelajahi pintasan-pintasan ini untuk melihat apa yang sudah ditambahkan dan bagaimana Anda dapat menggunakannya. Jika Anda ingin menambahkan pintasan baru, Anda dapat menggunakan opsi "Tambahkan pintasan" yang terletak di bagian bawah tampilan.
Langkah selanjutnya adalah memilih pintasan yang ingin Anda tambahkan. Opsi ini akan mengarahkan Anda ke antarmuka pintasan, di mana Anda dapat menyesuaikan pintasan sesuai dengan kebutuhan Anda. Ada berbagai tindakan yang dapat Anda pilih, seperti membuka aplikasi tertentu, membaca berita, atau menjalankan skrip AppleScript.
Jadi, bagaimana cara menggunakan pintasan di perangkat Apple? Ada beberapa cara untuk mengakses pintasan yang telah Anda buat. Salah satunya adalah melalui aplikasi Pintasan itu sendiri. Anda cukup membuka aplikasi tersebut dan pintasan yang sudah Anda tambahkan akan ditampilkan.
Selain itu, Anda juga dapat menambahkan pintasan ke beranda perangkat Apple Anda. Untuk melakukannya, cari pintasan yang ingin Anda tambahkan dan tekan ikon "Tambah ke Beranda" yang terletak di sudut kanan atas. Dengan cara ini, Anda dapat mengakses pintasan tersebut dengan cepat dan mudah langsung dari beranda perangkat Anda.
Pintasan juga dapat diaktifkan secara otomatis melalui berbagai kejadian dan alat. Misalnya, Anda dapat membuat pintasan yang akan dijalankan pada awal hari untuk memberi Anda pembaruan status terkini atau membaca ringkasan berita terbaru. Anda juga dapat mengatur pintasan untuk dijalankan ketika Anda membuka aplikasi tertentu atau saat Anda menerima notifikasi dari aplikasi tertentu.
Dengan banyaknya opsi dan tindakan yang dapat Anda lakukan dengan pintasan, ada begitu banyak cara untuk menggunakannya. Beberapa orang mungkin memilih untuk menggunakannya dalam skala kecil, hanya untuk beberapa hal tertentu seperti membuka aplikasi favorit mereka dengan cepat. Sementara orang lain mungkin lebih suka menggunakannya untuk otomatisasi tugas-tugas sehari-hari yang lebih kompleks.
Apakah Anda baru memulai dengan pintasan atau sudah menggunakan mereka untuk sementara waktu, cara Anda menggunakan pintasan sepenuhnya tergantung pada kebutuhan dan preferensi Anda. Jelajahi pintasan yang telah ada, cari tahu cara membuat pintasan sendiri, dan temukan cara terbaik untuk menggunakan pintasan dalam pekerjaan sehari-hari Anda.
Mengatur Stream Deck
Stream Deck adalah sebuah keyboard dengan tombol-tombol yang dapat dikustomisasi sesuai kebutuhan. Ini adalah perangkat yang luar biasa, terutama jika Anda bekerja atau bermain di Mac dan ingin meningkatkan produktivitas.
Mendapatkan Stream Deck
Jika Anda belum memiliki Stream Deck, Anda dapat membelinya secara online atau di toko elektronik terdekat. Ada beberapa versi untuk dipilih, mulai dari yang paling dasar hingga yang paling canggih dengan lebih banyak tombol dan fitur.
Mulai Menggunakan Stream Deck
Setelah Anda mendapatkan Stream Deck dan menghubungkannya ke Mac Anda, langkah pertama adalah menginstal perangkat lunak Stream Deck yang kompatibel. Anda dapat mendownloadnya dari situs web resmi Stream Deck.
Jika Anda ingin menggunakan Stream Deck tanpa membaca buku petunjuk, berikut adalah beberapa langkah dasar untuk memulai:
- Pertama, pastikan Stream Deck Anda sudah terinstal di Mac Anda dan dalam keadaan menyala.
- Buka perangkat lunak Stream Deck. Anda akan melihat jendela Stream Deck yang menampilkan semua tombol-tombol yang dapat dikustomisasi.
- Pilih tombol mana yang ingin Anda atur, kemudian klik tombol "Edit" atau ikon pensil untuk memulai pengaturan.
- Pilih aksi atau fungsi yang ingin Anda atributkan ke tombol tersebut. Ada banyak opsi, termasuk pengaturan jendela, kendali volume, menjalankan aplikasi, membuka URL, dan banyak lagi.
- Pilih gambar atau ikon yang ingin ditampilkan pada tombol tersebut untuk membantu Anda mengingat fungsinya. Anda dapat memilih dari gambar bawaan atau mengunggah gambar sendiri.
- Tambahkan teks opsional di bawah gambar jika Anda ingin memberikan deskripsi singkat tentang fungsi tombol tersebut.
- Setelah Anda selesai mengatur tombol tersebut, klik tombol "Done" untuk menyimpan pengaturan Anda.
- Ulangi langkah-langkah di atas untuk mengatur tombol-tombol lain sesuai kebutuhan Anda.
Sekarang, Stream Deck Anda memiliki pintasan dan fungsi khusus yang dapat membantu Anda menjadi lebih produktif di Mac Anda. Anda dapat memanggil aksi kapan saja dengan hanya mengklik tombol yang sesuai.
Berikut adalah beberapa tips tambahan untuk meningkatkan pengalaman Anda menggunakan Stream Deck:
- Eksplorasi plugin dan opsi tambahan yang tersedia untuk meningkatkan fungsionalitas Stream Deck Anda. Ada banyak plugin gratis dan berbayar yang dapat Anda instal untuk menambahkan lebih banyak aksi dan pintasan ke perangkat Anda.
- Jika Anda seorang pengembang atau sangat terampil dalam scripting, Anda dapat menambahkan aksi khusus menggunakan bahasa seperti AppleScript atau Python. Ini memungkinkan Anda menyesuaikan pintasan Anda bahkan lebih lanjut.
- Gunakan aksi clipboard untuk menyimpan teks yang sering Anda gunakan, seperti alamat email atau nomor telepon. Anda dapat memanggilnya dengan mudah dengan mengklik tombol clipboard yang sesuai.
- Anda juga dapat menambahkan pintasan yang berhubungan dengan status Mac Anda, seperti mengubah mode tidur atau menyalakan lampu latar keyboard.
- Pastikan Anda mengatur beberapa pintasan untuk aplikasi yang paling sering Anda gunakan. Ini akan membuat Anda lebih efisien dan menghemat waktu.
- Anda dapat mengatur tiga layer yang berbeda di Stream Deck Anda, sehingga Anda memiliki lebih banyak tombol dan pintasan untuk dipilih. Anda dapat dengan mudah beralih antara lapisan menggunakan tombol khusus.
Dengan sedikit eksplorasi dan pemahaman tentang cara menggunakan Stream Deck, Anda akan memperoleh kendali penuh atas Mac Anda dan mendapatkan lebih banyak pekerjaan yang dilakukan dalam waktu yang lebih singkat.
Cara menghubungkan Stream Deck ke Mac dan mengatur tombol pintasan
Jika Anda pengguna Mac yang aktif, Anda mungkin sering menggunakan pintasan keyboard untuk menjalankan tugas dengan cepat dan efisien. Namun, dengan Stream Deck, Anda dapat meningkatkan produktivitas Anda dengan menghubungkan tombol pintasan langsung ke perangkat Mac Anda.
Stream Deck adalah perangkat keras yang dirancang oleh Elgato, yang memungkinkan Anda mengatur tombol pintasan yang dapat disesuaikan untuk memicu tindakan dan memudahkan navigasi di Mac Anda. Dengan Stream Deck, Anda memiliki akses cepat ke aplikasi, tugas, dan layanan yang sering Anda gunakan, tanpa harus beralih melalui banyak menu atau shortcut keyboard yang kompleks.
Menghubungkan Stream Deck ke Mac
Untuk menghubungkan Stream Deck ke Mac Anda, Anda perlu menginstal perangkat lunak pendukung bernama Stream Deck software. Perangkat lunak ini tersedia secara gratis di situs web Elgato, dan dapat diunduh dan diinstal dengan mudah. Setelah Anda menginstal perangkat lunak ini, Anda dapat menghubungkan Stream Deck ke Mac Anda melalui kabel USB yang disertakan.
Mengatur tombol pintasan di Stream Deck
Sekarang setelah Stream Deck terhubung ke Mac Anda, Anda dapat mulai mengatur tombol pintasan sesuai keinginan Anda. Stream Deck memungkinkan Anda menggunakan berbagai tindakan yang dapat disesuaikan, termasuk menjalankan aplikasi, membuka situs web, memutar suara, mengirim notifikasi, dan banyak lagi.
Jadi, bagaimana cara mengatur tombol pintasan di Stream Deck? Berikut adalah langkah-langkahnya:
- Buka Stream Deck software di Mac Anda. Anda akan melihat tampilan Stream Deck yang terdiri dari beberapa tombol.
- Pilih tombol yang ingin Anda atur pintasannya. Dalam contoh ini, kita akan mengasumsikan Anda ingin mengatur pintasan untuk membuka aplikasi Favorit Anda.
- Klik tombol Actions (tanda tambah) di bagian bawah jendela Stream Deck untuk menambah tindakan baru.
- Pilih jenis tindakan yang Anda inginkan, misalnya "Open" untuk membuka aplikasi.
- Pilih aplikasi yang ingin Anda buka dari daftar aplikasi yang tersedia.
- Klik tombol Add untuk menambahkan tindakan ke tombol yang dipilih.
- Ulangi langkah-langkah di atas untuk mengatur pintasan pada tombol lainnya.
Sekarang, ketika Anda menekan tombol tertentu di Stream Deck, tindakan yang sesuai akan dijalankan di Mac Anda. Misalnya, jika Anda mengatur pintasan untuk membuka aplikasi Safari pada salah satu tombol Stream Deck, menekan tombol tersebut akan membuka Safari di Mac Anda secara langsung.
Anda juga dapat menggunakan Stream Deck untuk menjalankan tindakan lainnya, seperti memutar suara, mengirim notifikasi, menjalankan automasi, dan banyak lagi. Stream Deck memberi Anda fleksibilitas untuk mengatur tombol pintasan sesuai dengan kebutuhan dan preferensi Anda sendiri.
Dengan Stream Deck, Anda dapat menghidupkan Mac Anda tanpa harus mencari aplikasi dalam daftar menu, mencari shortcut keyboard yang rumit, atau menghafalkan banyak kombinasi tombol. Semua tindakan hanya sejauh jari Anda dengan Stream Deck.
Menjaga Stream Deck tetap up-to-date
Agar tetap mendapatkan fitur terbaru dan perbaikan, penting untuk memperbarui perangkat lunak Stream Deck secara teratur. Elgato secara teratur merilis pembaruan perangkat lunak untuk meningkatkan fungsi, mengatasi masalah, dan memperkenalkan fitur baru ke Stream Deck.
Untuk memperbarui Stream Deck, buka Stream Deck software, lalu buka menu Settings (pengaturan) dengan mengklik ikon pengaturan di bagian kanan atas jendela. Di bagian Settings, Anda akan menemukan opsi untuk memeriksa pembaruan. Jika ada pembaruan yang tersedia, Anda dapat mengunduh dan menginstalnya langsung dari Stream Deck software.
Aplikasi dan plugin tambahan untuk Stream Deck
Stream Deck juga dapat diperluas dengan menggunakan aplikasi dan plugin tambahan. Ada banyak aplikasi dan plugin pihak ketiga yang tersedia secara online, yang dapat menambahkan lebih banyak tindakan dan fungsi ke Stream Deck.
Salah satu aplikasi yang populer untuk Stream Deck adalah "BetterTouchTool". Aplikasi ini memungkinkan Anda untuk menghubungkan pintasan keyboard dan beberapa tindakan lainnya dengan Stream Deck, sehingga memberi Anda fleksibilitas yang lebih besar dalam mengatur tombol pintasan yang disesuaikan di Mac Anda.
Ada juga plugin yang tersedia untuk mendukung aplikasi dan layanan khusus seperti Spotify, Twitch, OBS Studio, Adobe Photoshop, dan banyak lagi. Plugin ini memungkinkan Anda untuk mengontrol dan menjalankan tindakan spesifik dari aplikasi dan layanan tersebut melalui tombol pintasan di Stream Deck.
Penutup
Stream Deck adalah perangkat yang bisa memberikan kemudahan dan produktivitas tambahan kepada pengguna Mac. Dengan menghubungkan Stream Deck ke Mac Anda, Anda dapat mengatur tombol pintasan sesuai dengan kebutuhan Anda dan menjalankan tindakan apa pun hanya dengan menekan tombol di Stream Deck.
Menggunakan Stream Deck memungkinkan Anda menghemat waktu dan usaha dalam menjalankan tugas sehari-hari di Mac. Dengan kemampuan untuk mempersonalisasi tombol pintasan dan mengatur tindakan sesuai keinginan Anda, Anda dapat membuat alur kerja Anda sendiri yang dioptimalkan.
Jadi, jika Anda pengguna Mac yang aktif dan tertarik untuk meningkatkan produktivitas dan efisiensi kerja Anda, pertimbangkan untuk menggunakan Stream Deck. Anda mungkin akan terkejut dengan seberapa banyak hal yang dapat Anda lakukan dengan perangkat ini dan berapa banyak waktu yang dapat Anda hemat!
Membuat Pintasan Apple untuk Stream Deck

Untuk pengguna Stream Deck, terdapat pilihan untuk membuat pintasan Apple yang memungkinkan Anda mengontrol berbagai aspek sistem Anda menggunakan perangkat tersebut. Dengan memanfaatkan automasi Apple, Anda dapat mengoptimalkan penggunaan Stream Deck Anda dengan cara yang lebih luas.
Aplikasi dan Automasi
Salah satu keuntungan dari menggunakan Stream Deck adalah fleksibilitasnya dalam mengintegrasikan dengan banyak aplikasi dan sistem lainnya. Anda dapat menggunakannya untuk mengontrol aplikasi pihak ketiga seperti OBS Studio, Adobe Photoshop, dan sebagainya. Selain itu, Anda juga dapat menggunakan Stream Deck untuk membuka pintasan Apple, termasuk Shortcut Keyboard, AppleScript, dan URL Scheme untuk aplikasi pilihan Anda. Dengan demikian, Anda dapat dengan mudah mengatur pintasan untuk menjalankan animasi, mengganti background, atau mengeksekusi tugas lain dengan hanya menekan satu tombol di Stream Deck.
Pemanfaatan Tombol pada Stream Deck
Salah satu fitur utama Stream Deck adalah kemampuannya untuk menampilkan ikon-ikon khusus pada setiap tombolnya. Ini memungkinkan Anda untuk dengan cepat mengidentifikasi pintasan yang telah Anda atur. Jika Anda memiliki beberapa pintasan yang berbeda, Anda juga dapat menggunakan folder untuk mengelompokkannya. Ini akan mempermudah proses pencarian pintasan yang Anda cari.
Pilihan Tambahan
Selain itu, Stream Deck memiliki berbagai pilihan tambahan yang dapat Anda manfaatkan. Anda dapat menambahkan pintasan langsung ke perangkat dari aplikasi, seperti membuka URL atau mengeksekusi perintah AppleScript. Jika Anda ingin menambahkan lapisan fleksibilitas ke Stream Deck, Anda juga dapat menginstal plugin pihak ketiga yang menyediakan berbagai macam fitur tambahan.
Catatan dari Tim Hobie
Hobie, penulis dari Start-of-day Stream Deck Automations telah menulis beberapa pintasan yang sangat berguna untuk pengguna Stream Deck. Beberapa contoh pintasannya termasuk membuka aplikasi tertentu, membuka halaman web, mengatur volume sistem, mengirim notifikasi, dan banyak lagi. Jika Anda tertarik, Anda dapat membaca artikelnya tentang cara membuat pintasan ini di Stream Deck Anda.
alternatif Lainnya
Jika Anda tidak memiliki Stream Deck dan ingin mengakses fitur pintasan ini, ada beberapa opsi alternatif yang dapat Anda pertimbangkan. Salah satu alternatif yang populer adalah menggunakan iPad sebagai perangkat pengganti Stream Deck. Dengan menggunakan aplikasi seperti "Elgato Stream Deck Mobile", Anda dapat mengubah iPad menjadi pengganti Stream Deck yang hampir setara. Namun, ini hanya merupakan opsi alternatif dan mungkin tidak memiliki fleksibilitas yang sama dengan Stream Deck asli.
Cara membuat pintasan dengan menggunakan aplikasi Apple Shortcuts
Jika Anda ingin memiliki kendali yang lebih besar atas perangkat Apple Anda dan memanfaatkan kemampuan otomatisasi, Anda mungkin tertarik untuk menggunakan aplikasi Apple Shortcuts. Pintasan adalah aplikasi yang memungkinkan Anda membuat tindakan-tindakan otomatis yang dapat Anda jalankan pada perangkat iOS atau iPadOS Anda. Dalam artikel ini, kami akan membahas cara menggunakan aplikasi Apple Shortcuts untuk membuat pintasan yang bisa Anda akses melalui Stream Deck Anda.
Sebelum kita mulai, pastikan Anda sudah mengunduh aplikasi Apple Shortcuts di perangkat Anda. Setelah itu, buka aplikasi dan mari mulai menciptakan pintasan Anda sendiri.
1. Membuat Pintasan
Untuk membuat pintasan dengan aplikasi Apple Shortcuts, Anda dapat memulainya dengan memilih tindakan apa pun dari menu yang tersedia. Ada berbagai tindakan yang dapat Anda pilih sesuai kebutuhan Anda. Salah satu contoh fantastis adalah mengirim teks ke clipboard. Ini sangat bermanfaat saat Anda sedang membaca sesuatu di perangkat Anda dan ingin menyimpannya untuk dibaca nanti. Berikut adalah langkah-langkahnya:
- Buka aplikasi Apple Shortcuts di perangkat Anda.
- Di bagian bawah layar, ketuk tombol "+" untuk membuat pintasan baru.
- Tekan tombol "Add Action" untuk menambahkan tindakan pada pintasan Anda.
- Cari tindakan "Set Clipboard" dan pilihnya.
- Ketik teks yang ingin Anda simpan pada clipboard.
- Ketuk tombol "Next" di pojok kanan atas.
- Berikan nama untuk pintasan Anda dan tekan tombol "Done".
Anda sekarang telah membuat pintasan yang akan menyimpan teks yang Anda tulis ke clipboard perangkat Anda. Langkah selanjutnya adalah mengatur Stream Deck Anda agar dapat menjalankan pintasan ini.
2. Menghubungkan Stream Deck dengan Shortcuts menggunakan Plugin Shortery
Persoalan terbesar dengan menggunakan aplikasi Apple Shortcuts dengan Stream Deck adalah menjalankan pintasan secara langsung. Saat ini, Apple tidak menyediakan dukungan langsung untuk menghubungkan Stream Deck dengan Shortcuts. Namun, ada plugin pihak ketiga yang bisa membantu Anda dalam hal ini. Salah satu plugin populer yang banyak digunakan oleh pengguna Stream Deck adalah Shortery.
Berikut adalah panduan singkat tentang cara menginstal dan menggunakan plugin Shortery:
- Unduh dan instal plugin Shortery dari situs web resminya.
- Buka Stream Deck dan buka aplikasi "Stream Deck" di menu preferensi Anda.
- Pilih konfigurasi yang ingin Anda tambahkan pintasan Apple ke dalamnya.
- Tekan tombol "+ Add Plugin" di bagian kanan bawah konfigurasi.
- Cari dan pilih plugin Shortery.
- Ikuti instruksi pada layar untuk menghubungkan plugin dengan aplikasi Apple Shortcuts Anda.
- Setelah terhubung, Anda dapat menambahkan aksi dalam plugin Shortery untuk menjalankan pintasan Apple yang sudah Anda buat.
Sekarang Stream Deck Anda sudah terhubung dengan aplikasi Apple Shortcuts dan Anda dapat menggunakannya untuk menjalankan pintasan-pintasan Anda.
Demikianlah langkah-langkah untuk membuat pintasan menggunakan aplikasi Apple Shortcuts dan menghubungkannya dengan Stream Deck Anda. Meskipun pilihan pintasan pada aplikasi Shortcuts Anda terbatas dengan beberapa batasan fungsi, dengan bantuan plugin seperti Shortery, Anda dapat memperluas opsi pintasan Anda.
Sekarang Anda memiliki alat otomatisasi yang kuat di tangan Anda. Apa lagi yang Anda tunggu? Segera mulai menciptakan pintasan Anda sendiri dan nikmati kemudahan dan efisiensi yang ditawarkan oleh aplikasi Apple Shortcuts dan Stream Deck yang Anda miliki!