Outlook adalah aplikasi email yang populer dan memiliki banyak fitur canggih. Salah satu fitur yang sangat berguna adalah kemampuan untuk mengatur pengiriman jadwal email. Fitur ini memungkinkan Anda mengatur waktu dan tanggal kapan email Anda akan dikirim. Ini dapat sangat berguna jika Anda ingin mengirim email tetapi tidak ingin mengganggu penerima pada saat itu.
Pengaturan pengiriman jadwal di Outlook adalah fitur yang sangat fleksibel dan dapat dikonfigurasi sesuai kebutuhan Anda. Anda dapat memilih mengirim email secara otomatis pada waktu yang telah ditentukan, atau Anda dapat memilih untuk menunda pengiriman email hingga waktu yang Anda pilih.
Salah satu keunggulan dari fitur pengiriman jadwal ini adalah kemampuannya untuk mengirim email secara otomatis. Ini berarti Anda dapat menulis beberapa email sekaligus dan mengatur waktu kapan email-email tersebut akan dikirim. Saat ini Anda dapat dengan mudah mengirim email sebelum waktu yang lebih baik atau mengatur pesan pengingat yang akan dikirim pada waktu tertentu.
Namun, ada beberapa kekurangan dalam penggunaan fitur pengiriman jadwal ini. Salah satunya adalah ketergantungan pada konektivitas internet. Jika Anda tidak terhubung ke internet, pesan Anda tidak akan dikirim pada waktu yang dijadwalkan. Selain itu, fitur ini hanya tersedia di aplikasi Outlook untuk Windows, jadi jika Anda menggunakan versi Outlook lainnya atau menggunakan Outlook online, Anda tidak akan dapat menggunakan fitur ini.
Pentingnya Mengatur Jadwal Pengiriman Email di Outlook
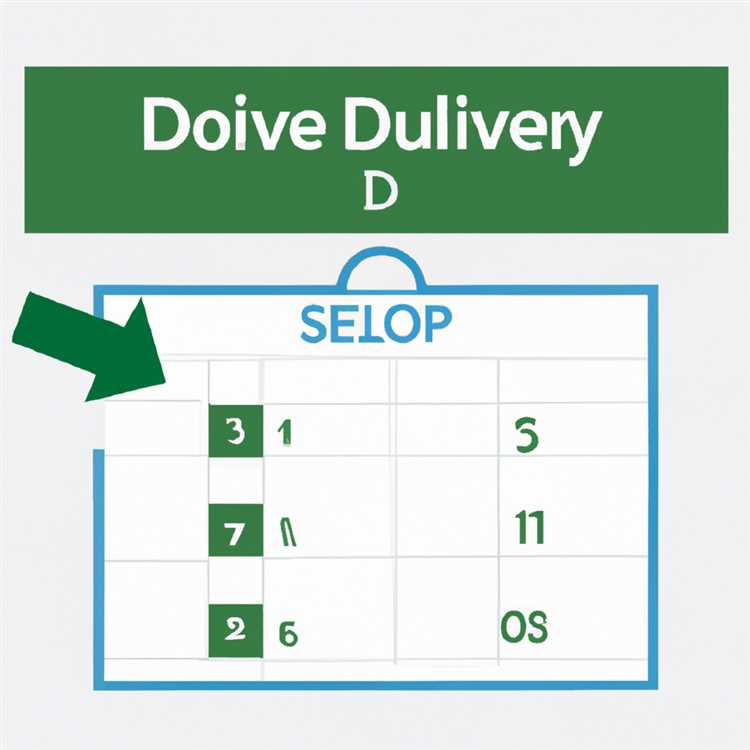

Ada banyak alasan penting untuk mengatur jadwal pengiriman email di Outlook. Dalam dunia yang sibuk ini, terkadang sulit untuk mengingat dan mengirim email pada waktu yang tepat. Itulah kenapa mengatur jadwal pengiriman email menjadi sangat penting.
Pertama-tama, dengan mengatur jadwal pengiriman email di Outlook, Anda dapat memastikan bahwa email Anda dikirim pada waktu yang tepat. Saat ada banyak pekerjaan yang harus diselesaikan, penting untuk memiliki alat yang membantu Anda mengatur pengiriman email. Dengan mengatur jadwal pengiriman, Anda dapat memilih waktu yang tepat untuk mengirim email, bahkan saat Anda sedang sibuk atau harus meninggalkan komputer.
Selain itu, mengatur jadwal pengiriman email juga memberikan Anda fleksibilitas untuk melacak dan menganalisis kinerja email Anda. Anda dapat melihat kapan email Anda dibuka oleh penerima, berapa banyak email yang direspon, dan melihat statistik lainnya. Dengan analisis yang akurat, Anda dapat memperbaiki dan meningkatkan strategi kampanye email Anda.
Outlook juga memberikan kemudahan untuk dengan mudah mengubah atau mengaturnya kembali jadwal pengiriman. Jika ada alasan tertentu seperti perubahan jadwal, pengaturan ulang atau penyempurnaan interval waktu yang ada, maka Anda bisa dengan mudah mengatur ulang jadwalnya.
Dalam beberapa kasus, jika Anda ingin mengirim email kepada sekelompok penerima dengan interval waktu tertentu, Outlook dapat dilengkapi dengan fitur sequencing yang memungkinkan pengaturan besar untuk banyak penerima. Ini sangat membantu bagi mereka yang menjalankan kampanye pemasaran atau penjualan yang besar.
Sebagai tambahan, dengan mengatur jadwal pengiriman email di Outlook, Anda dapat memastikan bahwa email Anda tetap pribadi dan dilindungi dari spam. Dengan adanya penjadwalan, Anda dapat memilih waktu terbaik yang nyaman untuk menerima email dari penerima atau konsumen Anda.
Terakhir, dengan mengatur jadwal pengiriman email melalui Outlook, Anda memiliki kontrol penuh untuk merencanakan pengiriman email Anda. Anda dapat mengakses, melacak, dan mengelola email Anda pada waktu yang tepat. Hal ini juga membantu Anda menghindari kelebihan email dan memberikan kepuasan kerja yang keluar.
Jadi, jika Anda menggunakan Outlook dan ingin mengatur pengiriman email untuk meningkatkan efisiensi dan keberhasilan kampanye Anda, sangat disarankan untuk memanfaatkan fitur pengaturan jadwal yang tersedia.
Langkah-langkah untuk Mengatur Pengiriman Email di Outlook
Jika Anda ingin mengatur pengiriman email di Outlook, langkah-langkah berikut akan membantu Anda melakukan hal tersebut secara mudah dan efisien:
- Step 1: Buka aplikasi Outlook di komputer Windows Anda. Pastikan Anda sudah login ke akun Outlook Anda.
- Step 2: Klik tombol “New Email” untuk memulai mengirim email baru.
- Step 3: Tulis email dengan pengaturan yang Anda inginkan, seperti subjek, isi pesan, lampiran, dan sebagainya.
- Step 4: Setelah email selesai ditulis, klik "Options" yang terletak di bagian atas jendela Outlook.
- Step 5: Di bawah opsi "More Options", Anda akan melihat opsi "Delay Delivery". Klik opsi ini untuk mengatur jadwal pengiriman email.
- Step 6: Pilih tanggal dan waktu yang diinginkan untuk mengirim email. Anda dapat memilih tanggal dan jam secara manual, atau menggunakan opsi untuk mendefinisikan interval yang diinginkan.
- Step 7: Setelah Anda mengatur tanggal dan waktu pengiriman, klik tombol "Close" untuk menutup jendela pengaturan.
- Step 8: Sekarang email Anda akan ditandai sebagai “Scheduled” dan akan dikirim secara otomatis pada tanggal dan waktu yang telah Anda tentukan.
- Step 9: Jika Anda ingin melihat email yang dijadwalkan, buka folder “Scheduled” di Outlook. Di sini Anda akan melihat daftar email yang sudah dijadwalkan.
- Step 10: Jika Anda ingin mengubah jadwal pengiriman email, Anda dapat mengedit atau menghapus email dari folder “Scheduled” dan mengatur ulang jadwal pengiriman sesuai keinginan.
- Step 11: Pastikan Anda terhubung ke internet atau komputer dalam keadaan menyala pada saat pengiriman email dijadwalkan. Jika tidak, email akan dikirim saat kembali terhubung ke internet atau saat komputer dihidupkan kembali.
Ini adalah langkah-langkah yang dapat Anda ikuti untuk mengatur pengiriman email di Outlook. Dengan mengatur jadwal pengiriman, Anda dapat dengan mudah mengirim email yang penting pada waktu yang tepat tanpa harus repot mengeklik "send" secara manual.
Jika Anda masih memiliki pertanyaan, silakan lihat tabel FAQ di bawah ini untuk informasi lebih lanjut:
- Bagaimana cara mengaktifkan pengaturan pengiriman jadwal di Outlook?
- Apakah email yang dijadwalkan akan dikirim meski komputer saya dimatikan?
- Apakah saya dapat mengatur waktu pengiriman email di luar jam kerja?
- Apa yang harus saya lakukan jika email yang dijadwalkan tidak terkirim?
- Bagaimana cara menambahkan pengaturan pengiriman jadwal ke email yang sudah ditulis?
Jadi, jika Anda tertarik untuk mengatur pengiriman email di Outlook, ikuti langkah-langkah di atas dan Anda akan memiliki pegangan penuh terhadap jadwal pengiriman email Anda. Selamat mencoba!
Cara Membatalkan Pengiriman Jadwal di Outlook
Jika Anda telah mengatur pengiriman jadwal di Outlook dan ingin membatalkannya, Outlook memiliki fitur yang memungkinkan Anda untuk melakukannya dengan mudah. Berikut ini langkah-langkah untuk membatalkan pengiriman jadwal di Outlook.
Langkah 1: Buka Outlook
Langkah pertama adalah membuka program Outlook di desktop atau mengaksesnya melalui browser. Pastikan Anda telah masuk ke akun Outlook Anda.
Langkah 2: Buka Folders
Setelah membuka Outlook, klik pada "Folders" di bagian kanan atas jendela.
Langkah 3: Buka Tab "Outbox"
Di dalam Folders, cari tab "Outbox" dan klik untuk membukanya. Pada tab ini, Anda akan melihat semua pesan yang sedang menunggu dikirimkan.
Langkah 4: Batalkan Pengiriman Jadwal
Pilih pesan jadwal yang ingin Anda batalkan. Klik kanan pada pesan tersebut dan pilih opsi "Delete" atau tekan tombol "Delete" pada keyboard Anda. Pesan jadwal akan dihapus dari Outbox, dan pengiriman jadwal akan dibatalkan.
Dengan mengikuti langkah-langkah di atas, Anda dapat dengan mudah membatalkan pengiriman jadwal di Outlook. Pastikan untuk mengatur ulang jadwal pengiriman jika Anda ingin mengirimkannya di kemudian hari.
Cara Melihat dan Mengelola Jadwal Pengiriman Email di Outlook
Saat bekerja dengan Outlook, seringkali Anda mungkin ingin mengatur waktu pengiriman email agar terkirim tepat pada waktunya. Outlook menawarkan fitur yang memungkinkan Anda melakukannya dengan mudah. Berikut adalah langkah-langkah untuk melihat dan mengelola jadwal pengiriman email di Outlook:
Langkah 1: Mengatur Penundaan
Jika Anda ingin menunda pengiriman email hingga beberapa waktu setelah Anda menekan tombol "Kirim", di Outlook, Anda dapat menggunakan fitur "penundaan". Pilih kotak centang "penundaan pengiriman hingga" dan masukkan jumlah waktu penundaan yang Anda inginkan di dalam kolom yang tersedia.
Langkah 2: Menggunakan Opsi "Kirim Hingga"
Outlook juga menawarkan opsi "Kirim Hingga" yang memungkinkan Anda mengatur pengiriman email pada waktu yang ditentukan. Anda dapat memilih waktu pengiriman yang spesifik dengan menggunakan "Chooser" atau mengklik tombol "Kirim" dan memilih "Jadwalkan Pengiriman" untuk menentukan waktu pengiriman yang diinginkan.
Langkah 3: Mengatur Pengiriman Otomatis dengan Penundaan
Jika Anda sering mengirim email dengan jadwal yang sama, Anda dapat menggunakan fitur "penundaan otomatis" di Outlook. Dengan menggunakan "timer penundaan otomatis", Anda dapat mengatur waktu pengiriman email dalam interval yang ditentukan sebelumnya. Anda hanya perlu mengatur waktu penundaan dan Outlook akan mengirim email Anda secara otomatis sesuai dengan jadwal yang Anda tentukan.
Itulah tiga langkah utama dalam melihat dan mengelola jadwal pengiriman email di Outlook. Dengan fitur-fitur ini, Anda dapat dengan mudah mengirim email pada waktu yang tepat, memilih opsi pengiriman yang berbeda untuk setiap penerima, dan melacak email yang tertunda untuk dikirim nanti.
Perlu diingat bahwa fitur-fitur ini mungkin tidak tersedia di semua versi Outlook atau mungkin memiliki variasi dalam pengaturan tergantung pada versi Outlook dan pengaturan akun Anda.
Jadi, jika Anda ingin melacak, menunda, atau mengatur jadwal pengiriman email dengan mudah di Outlook, ikuti langkah-langkah ini dan Anda akan menjadi ahli dalam mengelola jadwal pengiriman email di Outlook!
Cara Mengelola Daftar Tugas Pengiriman Jadwal di Outlook
Saat mengatur pengiriman jadwal di Outlook, tidak selalu semuanya berjalan lancar. Terkadang, Anda mungkin lupa membuka jendela Outlook, atau mungkin jendela Outlook Anda masih tertutup. Untungnya, Outlook menawarkan opsi otomatisasi pengiriman jadwal yang dapat membantu mengirim email tepat waktu.
Ada tiga opsi untuk mengatur pengiriman jadwal di Outlook, tergantung pada kebutuhan Anda:
- Penjadwalan awal: Anda dapat memasukkan waktu pengiriman jadwal yang diinginkan sebelumnya atau memasukkannya saat Anda memutuskan untuk mengirim.
- Penjadwalan ulang: Jika Anda ingin mengubah waktu pengiriman jadwal setelahnya, Anda dapat mengeklik email yang akan dikirim ulang dan memilih opsi "Jadwalkan Ulang" untuk mengubah pengaturan pengiriman.
- Penjadwalan terbuka: Anda dapat mengatur waktu jadwal pengiriman tetap terbuka dan merevisi pengaturan waktu pengiriman sesuai kebutuhan Anda.
PENJADWALAN AWAL
Langkah-langkah untuk mengatur pengiriman jadwal awal di Outlook adalah sebagai berikut:
- Buka Outlook dan buat pesan baru.
- Klik pada tab "Opsi" di "Ribbon" (perangkat pita di bagian atas).
- Klik pada opsi "More Options" yang akan membuka jendela dialog "Properties".
- Pada jendela dialog "Properties", pilih tab "Options".
- Pada bagian "Delivery options", centang kotak "Do not deliver before" dan atur waktu yang diinginkan.
- Klik "Close" dan Anda siap untuk mengirim pesan sesuai dengan jadwal yang Anda tetapkan.
PENJADWALAN ULANG
Langkah-langkah untuk menjadwalkan ulang pengiriman jadwal di Outlook adalah sebagai berikut:
- Buka folder "Outbox" di Outlook.
- Pilih pesan yang akan dikirim ulang.
- Klik kanan pada pesan dan pilih opsi "Reschedule Delivery".
- Pada jendela dialog "Properties", ubah pengaturan waktu pengiriman sesuai kebutuhan Anda.
- Tekan "Close" dan pesan akan dijadwalkan ulang untuk dikirim sesuai dengan waktu yang baru Anda atur.
PENJADWALAN TERBUKA
Jika Anda ingin tetap memiliki kontrol penuh atas waktu pengiriman jadwal, Anda dapat memilih opsi penjadwalan terbuka:
- Buka Outlook dan buat pesan baru.
- Klik pada tab "Options" di "Ribbon".
- Klik pada opsi "Delay Delivery" yang akan membuka jendela dialog "Properties".
- Pada jendela dialog "Properties", pilih tab "Options".
- Pada bagian "Delivery options", centang kotak "Do not deliver before" dan atur waktu yang diinginkan atau tetapkan waktu pengiriman jadwal menjadi waktu tertunda.
- Klik "Close" dan Anda dapat memeriksa dan mengubah waktu pengiriman jadwal kapan pun Anda inginkan.
Dalam Outlook, Anda juga dapat mengatur pengaturan pengiriman jadwal secara lebih lanjut dengan mengimplementasikan filter dan aturan untuk folder dan pengaturan pengiriman jadwal yang lebih canggih. Namun, ada beberapa kelemahan yang terkait dengan penjadwalan pengiriman jadwal terbuka, seperti risiko pesan yang salah dipahami tanpa wawasan penting dari pengirim atau masalah yang timbul jika Anda tidak dapat mengakses desktop Outlook Anda.
Jadi, terlepas dari apa yang Anda pilih, penjadwalan pengiriman jadwal di Outlook memberi Anda fleksibilitas untuk mengatur waktu pengiriman email Anda sendiri. Dengan menentukan waktu yang tepat untuk pengiriman jadwal Anda, Anda dapat mengoptimalkan peluang pesan Anda dibuka dan dibaca oleh penerima.
| Kelebihan | Kekurangan | |
|---|---|---|
| Langkah-langkah awal | - Mudah diatur - Menggunakan fitur bawaan di Outlook |
- Harus membuka jendela Outlook saat waktu pengiriman - Riskan jika jendela Outlook tertutup saat waktu pengiriman |
| Jadwal ulang | - Dapat mengubah waktu pengiriman dengan mudah - Bisa dilakukan dari folder "Outbox" |
- Pesan harus tetap di folder "Outbox" sampai waktu pengiriman ulang |
| Jadwal terbuka | - Dapat mengubah waktu pengiriman kapan saja - Tidak ada risiko pengiriman yang tidak diinginkan |
- Harus memeriksa dan mengubah waktu pengiriman jadwal secara manual |
Jadi, tidak peduli bagaimana Anda mengatur pengiriman jadwal di Outlook, pastikan Anda mengambil keuntungan dari fitur ini untuk membuat surel Anda sampai ke penerima pada waktu yang paling sesuai dengan kebutuhan Anda.
Dengan memahami cara mengelola daftar tugas pengiriman jadwal di Outlook, Anda akan dapat mengirim email tanpa khawatir tentang waktu pengiriman dan memastikan bahwa pesan penting Anda diterima oleh rekan kerja atau pelanggan yang Anda tuju.
Bagaimana cara Anda mengatur pengiriman jadwal di Outlook? Bagikan pendapat Anda!





