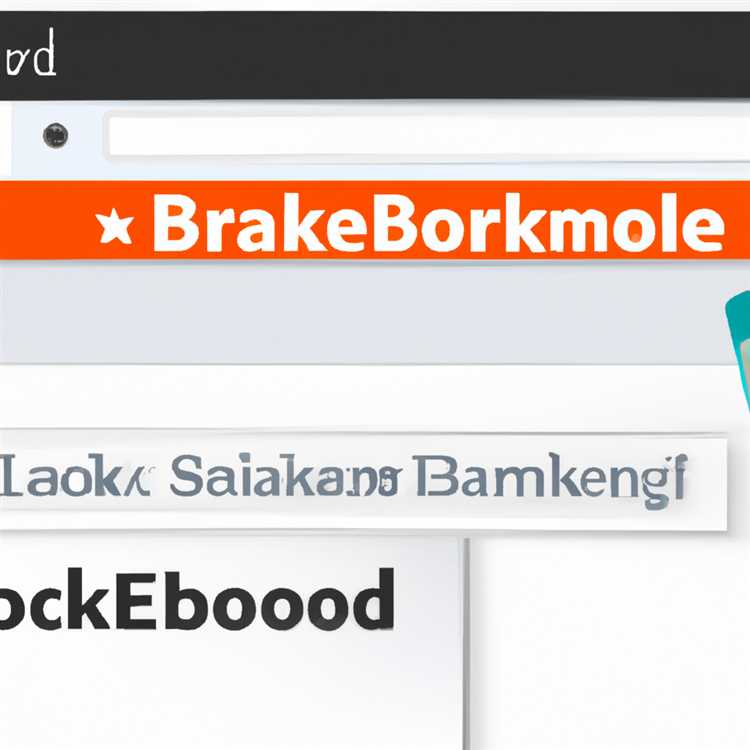Transmisi adalah proses pengiriman data dari satu perangkat ke perangkat lainnya melalui saluran komunikasi. Ini dapat melibatkan pengiriman data dalam bentuk sinyal elektronik yang dikirim melalui kabel atau gelombang elektromagnetik yang dikirim melalui udara. Transmisi data sering kali digunakan dalam berbagai aktivitas sehari-hari, seperti mengirim pesan teks, menjelajah internet, atau streaming video.
Peran penting dari transmisi data adalah untuk membantu mengautomatisasi tugas dan mengirim informasi dari satu tempat ke tempat lain dengan cepat dan efisien. Dengan transmisi data yang efektif, kita dapat menemukan cara baru untuk mengotomatisasi proses, menemukan jawaban atas pertanyaan kita, dan mendapatkan wawasan yang lebih baik tentang aktivitas yang terjadi dalam sistem kita.
Saat kita menggunakan transmisi data, kita dapat memantau dan mengontrol aktivitas yang terjadi di sekitar kita. Kita dapat membuat perintah yang akan dijalankan saat suatu aktivitas tertentu terpicu atau membuat log yang mencatat aktivitas tertentu. Misalnya, kita dapat menggunakan perintah baris perintah untuk memantau folder tertentu dan mengambil tindakan saat file tertentu telah diubah atau dihapus.
Satu contoh penggunaan transmisi data dalam kehidupan sehari-hari adalah dengan menggunakan fitur "Folder Watcher" di sistem Windows. Fitur ini memungkinkan kita untuk memilih folder yang ingin kita pantau, memilih filter untuk jenis file yang ingin kita awasi, dan memilih tindakan apa yang ingin kita ambil saat perubahan terdeteksi. Fitur Folder Watcher ini sangat berguna saat kita ingin menerima pemberitahuan atau melakukan tindakan tertentu ketika file dalam folder yang dipantau telah diedit atau dihapus.
Dengan demikian, transmisi data memiliki peran penting dalam mendapatkan informasi dan mengontrol aktivitas dalam sistem kita. Melalui penggunaan transmisi data yang cerdas dan efektif, kita dapat mengotomatisasi tugas, menemukan jawaban yang kita cari, dan mendapatkan wawasan yang lebih dalam tentang aktivitas yang terjadi di sekitar kita.
Further reading

Berikut adalah beberapa sumber bacaan tambahan yang dapat Anda gunakan untuk mendapatkan pemahaman yang lebih mendalam tentang transmisi dan peran pentingnya:
| Nama | Deskripsi |
| Panduan Lengkap Transmisi | Panduan ini memberikan gambaran menyeluruh tentang transmisi, termasuk bagaimana mereka bekerja dan peran pentingnya dalam kendaraan. Anda akan menemukan banyak contoh dan penjelasan yang mudah diikuti. |
| Menggunakan Watcher di Windows | Artikel ini memberikan tutorial langkah demi langkah tentang penggunaan Watcher di Windows. Anda akan belajar bagaimana membuat folder yang akan dipantau, mengaktifkan Watcher, dan menentukan tindakan apa yang diambil saat ada perubahan pada folder yang dipantau. |
| Memfilter Perubahan dengan Watcher | Bagian ini akan memberikan contoh penggunaan filter dengan Watcher. Anda akan belajar bagaimana memilih file atau folder yang akan dipantau, dan hanya mengaktifkan perubahan yang memenuhi kriteria tertentu yang Anda tetapkan. |
| Mengirim Log saat Perubahan Terjadi | Artikel ini menjelaskan bagaimana mengirim log atau pesan ketika perubahan terjadi pada folder yang dipantau. Anda akan belajar bagaimana mengintegrasikan utilitas log atau mengirim pesan ke alamat email atau platform lain. |
| Memantau dan Merekam Peristiwa dengan Watcher | Panduan ini memberikan gambaran menyeluruh tentang cara menggunakan Watcher untuk memantau waktu dan merekam peristiwa yang terjadi pada folder yang dipantau. Anda akan belajar bagaimana menggunakan fitur selain memonitor perubahan file, seperti monitoring waktu kapan file dibuka atau dihapus. |
| Cara Membuat Watcher dengan Command-Line | Panduan ini memberikan langkah-langkah terperinci tentang cara membuat Watcher menggunakan command-line. Anda akan belajar cara mengatur Watcher, memilih folder yang akan dipantau, menentukan tindakan yang akan diambil saat ada perubahan, dan banyak lagi. |
| Mendapatkan Jawaban atas Pertanyaan Umum tentang Watcher | Artikel ini merangkum beberapa pertanyaan umum tentang penggunaan Watcher. Anda akan menemukan jawaban yang dapat membantu menjawab keraguan atau pertanyaan yang mungkin Anda miliki dalam penggunaan Watcher di proyek Anda. |
| Watch dan Startmonitoring.ps1 - Contoh Aktivitas Watcher | Artikel ini berisi contoh-contoh aktivitas Watcher yang berbeda dan cara menggunakan fungsi Watch dan Startmonitoring.ps1. Anda akan belajar bagaimana menggunakannya dan memodifikasinya sesuai dengan kebutuhan Anda. |
Sumber-sumber tersebut akan memberikan penjelasan mendalam dan bermanfaat tentang transmisi dan peran pentingnya. Jadi, pastikan untuk menjelajahi bacaan tambahan ini untuk mendapatkan pemahaman yang komprehensif tentang topik ini.
Contoh Penggunaan
Berikut adalah beberapa contoh penggunaan dari Transmisi dan peran pentingnya:
| Contoh | Penjelasan |
| 1 | Menggunakan command-line, Anda dapat menggunakan perintah startmonitoring.ps1 untuk memulai pemantauan aktivitas. |
| 2 | Bagaimana transmisi dapat digunakan? Transmisi digunakan untuk menemukan perubahan dalam file atau folder yang sedang dimonitor. |
| 3 | Dalam Transmisi, fitur pentingnya adalah kemampuannya untuk mengirim log aktivitas yang terjadi, melakukan filter pada peristiwa tertentu, dan mengaktifkan tindakan otomatis. |
| 4 | Contoh penggunaan lain adalah menggunakan Transmisi untuk memantau file yang dibuat atau diubah di folder tertentu. |
| 5 | Anda dapat mengotomatisasi tugas tertentu dengan menggunakan Transmisi sebagai pemicu (trigger) untuk memilih tindakan yang akan dilakukan. |
| 6 | Berdasarkan dokumentasi dan tutorial penggunaan, dalam Transmisi Anda dapat menggunakan filter untuk mengontrol tindakan yang diambil saat peristiwa terjadi. |
| 7 | Secara umum, Transmisi adalah utilitas gratis yang dapat digunakan dalam lingkungan Windows untuk memonitor folder atau file tertentu. |
| 8 | Contoh penggunaan kedua dari Transmisi adalah untuk memantau perubahan dalam waktu nyata dan mengambil tindakan ketika peristiwa terjadi. |
Ini adalah beberapa contoh penggunaan Transmisi. Dapatkan informasi lebih lanjut tentang fitur-fitur dan cara menggunakan Transmisi melalui dokumentasi resmi, tutorial, dan jawaban atas pertanyaan yang ada.
File & Folder Watcher · Overview
File & Folder Watcher adalah utility yang digunakan untuk memonitor perubahan yang terjadi pada file dan folder di sistem operasi Windows. Dengan menggunakan File & Folder Watcher, pengguna dapat mengotomatisasi tugas-tugas tertentu berdasarkan peristiwa yang terjadi pada file atau folder yang sedang dipantau.
Dokumentasi File & Folder Watcher menyediakan penjelasan yang lengkap tentang cara menggunakan utilitas ini, termasuk contoh-contoh dan petunjuk yang jelas. Fokus utama File & Folder Watcher adalah menangkap dan merespons peristiwa-peristiwa tertentu, seperti file yang dibuat, diubah, atau dihapus dalam folder yang dipantau.
Fitur Utama
Beberapa fitur utama yang ditawarkan oleh File & Folder Watcher meliputi:
- Memonitor perubahan file dan folder dalam waktu nyata
- Menentukan tugas yang ingin dijalankan ketika peristiwa tertrigger
- Mengirim notifikasi atau menjalankan script sesuai dengan perubahan yang terjadi
- Menggunakan filter untuk menentukan jenis file yang dipantau
- Mendukung penggunaan menggunakan command-line
Cara Menggunakan File & Folder Watcher
Untuk memulai memonitor file dan folder dengan File & Folder Watcher, pengguna perlu mengikuti beberapa langkah berikut:
- Download dan instal File & Folder Watcher di sistem operasi Windows.
- Buka aplikasi dan pilih folder yang ingin dipantau.
- Tentukan tugas atau skrip yang ingin dijalankan ketika peristiwa tertrigger.
- Pilih filter untuk memilih jenis file yang ingin dipantau.
- Klik "Start Monitoring" untuk memulai pemantauan.
File & Folder Watcher akan terus memantau aktivitas di folder yang dipilih, dan ketika perubahan yang dipantau terjadi, tugas yang ditentukan akan dijalankan atau notifikasi akan dikirim. Pengguna juga dapat melihat log aktivitas untuk mengetahui perubahan yang terjadi dalam folder yang dipantau.
Contoh Penggunaan
Untuk lebih memahami cara menggunakan File & Folder Watcher, berikut ini adalah beberapa contoh penggunaan:
Contoh 1: Mengirim email saat file baru dibuat
Pengguna ingin menerima notifikasi melalui email setiap kali file baru dibuat di folder tertentu. Dengan menggunakan File & Folder Watcher, pengguna dapat mengatur task untuk mengirim email dengan informasi file baru setiap kali perubahan terjadi.
Contoh 2: Menjalankan skrip PowerShell saat file diubah
Pengguna ingin menjalankan skrip PowerShell setiap kali file dalam folder yang dipantau diubah. Dengan menggunakan File & Folder Watcher, pengguna dapat menentukan task untuk menjalankan skrip PowerShell tertentu setiap kali perubahan terdeteksi.
Dengan menggunakan contoh-contoh di atas, pengguna dapat dengan mudah memanfaatkan fitur File & Folder Watcher untuk mengotomatisasi tugas-tugas tertentu yang berhubungan dengan perubahan pada file dan folder dalam sistem operasi Windows.
Untuk informasi lebih lanjut tentang cara menggunakan File & Folder Watcher dan contoh-contoh yang lebih detail, silakan lihat dokumentasi dan tutorial yang disediakan.
| Pertanyaan | Jawaban |
|---|---|
| Apa itu File & Folder Watcher? | File & Folder Watcher adalah utility yang digunakan untuk memonitor perubahan file dan folder di sistem operasi Windows. |
| Apa saja fitur utama File & Folder Watcher? | Beberapa fitur utama File & Folder Watcher meliputi memonitor perubahan file dan folder dalam waktu nyata, menentukan tugas yang ingin dijalankan ketika peristiwa tertrigger, mengirim notifikasi atau menjalankan script sesuai dengan perubahan yang terjadi, menggunakan filter untuk menentukan jenis file yang dipantau, dan mendukung penggunaan menggunakan command-line. |
| Bagaimana cara menggunakan File & Folder Watcher? | Untuk menggunakan File & Folder Watcher, pengguna perlu mengunduh dan menginstal aplikasi, memilih folder yang ingin dipantau, menentukan tugas atau skrip yang ingin dijalankan ketika peristiwa tertrigger, memilih filter untuk memilih jenis file yang ingin dipantau, dan memulai pemantauan dengan mengklik "Start Monitoring". |
Fitur & sorotan
Transmisi adalah utilitas baris perintah yang memungkinkan Anda untuk memantau perubahan di folder dan file. Dengan Transmisi, Anda dapat mengeksekusi tindakan saat perubahan terjadi, seperti memicu skrip atau mengirim email.
Saat Anda menggunakan Transmisi, Anda dapat memilih folder dan file tertentu yang ingin Anda monitor. Kemudian, Transmisi akan terus membaca aktivitas di folder tersebut dan memberikan laporan log tentang perubahan yang terjadi. Hal ini sangat berguna untuk mengawasi berbagai tugas dan aktivitas di windows.
Dalam dokumentasi Transmisi, Anda akan menemukan penjelasan lengkap tentang cara menggunakan utilitas ini. Di sana, Anda akan menemukan bagaimana cara mengatur filer, menambahkan tindakan khusus, dan cara menggunakannya untuk mengotomatisasi tugas tertentu. Transmisi juga dilengkapi dengan berbagai contoh dan tutorial yang akan membantu Anda memahami cara kerjanya secara lebih baik.
Salah satu contoh penggunaan Transmisi adalah ketika Anda ingin memonitor folder tertentu untuk perubahan file. Misalnya, Anda dapat menggunakan Transmisi untuk memantau folder "Dokumen" dan mengirim email kepada Anda setiap kali ada file baru yang ditambahkan dalam folder tersebut.
Fitur penting lainnya dari Transmisi adalah kemampuannya untuk memfilter perubahan berdasarkan jenis file, tipe peristiwa, dan waktu. Dengan Transmisi, Anda memiliki fleksibilitas untuk menentukan jenis perubahan apa yang ingin Anda monitor dan tindakan apa yang harus diambil untuk setiap perubahan tersebut.
Anda juga dapat mengatur beberapa tindakan yang akan dijalankan saat perubahan terjadi. Contoh tindakan termasuk menghapus file, memindahkan file ke folder lain, atau menjalankan skrip tertentu. Anda memiliki kebebasan untuk menyesuaikan tindakan sesuai dengan kebutuhan Anda.
Jadi, jika Anda mencari cara untuk memantau perubahan di folder dan file, Transmisi adalah utilitas yang tepat untuk Anda. Dapatkan lebih banyak informasi mengenai fitur dan sorotan Transmisi dan temukan cara menggunakannya untuk mengotomatisasi tugas sehari-hari Anda sekarang!
StartMonitoring.ps1; Bagaimana Memantau Folder dan Memicu Tindakan Baris Perintah Ketika File Dibuat atau Diedit?
Apakah Anda pernah perlu memantau folder tertentu di komputer Anda dan secara otomatis menjalankan tindakan tertentu ketika file dibuat atau diedit? Jika ya, maka ada utility PowerShell yang bisa membantu Anda dalam mengotomatisasi tugas ini. Salah satu utilitas tersebut adalah StartMonitoring.ps1.
Apa itu StartMonitoring.ps1?
StartMonitoring.ps1 adalah sebuah script PowerShell yang berfungsi untuk memantau suatu folder dan memicu tindakan baris perintah saat file dibuat atau diedit di dalamnya. Utility ini menggunakan .NET Watcher Object untuk melakukan pemantauan dan interaksi dengan sistem operasi.
Cara Menggunakannya?
Untuk menggunakan StartMonitoring.ps1, Anda perlu menentukan folder yang akan dipantau dan tindakan yang akan dijalankan saat ada perubahan di dalam folder tersebut. Berikut adalah contoh sintaksisnya:
StartMonitoring.ps1 -Folder C:\Path\To\Folder -Command "C:\Path\To\Command.exe"Pada contoh di atas, C:\Path\To\Folder adalah direktori yang akan dipantau, sedangkan C:\Path\To\Command.exe adalah perintah yang akan dijalankan saat ada perubahan.
Fitur dan Keunggulan StartMonitoring.ps1
Dalam penjelasan tersebut, StartMonitoring.ps1 memiliki fitur dan keunggulan sebagai berikut:
- Memantau semua perubahan di dalam folder yang dipilih, termasuk pembuatan dan pengeditan file.
- Dapat menjalankan tindakan baris perintah yang ditentukan saat perubahan terjadi.
- Dapat memfilter perubahan berdasarkan nama file atau ekstensi tertentu.
- Memberikan gambaran secara keseluruhan tentang aktivitas yang terjadi di dalam folder yang dipantau.
- Terintegrasi dengan baik dalam lingkungan Windows.
- Mudah digunakan dan dipahami dengan adanya dokumentasi dan contoh penggunaan.
- Dapat dijalankan secara otomatis saat startup sistem.
Contoh Penggunaan
Berikut adalah contoh penggunaan StartMonitoring.ps1 untuk memantau folder C:\Path\To\Folder dan menjalankan perintah C:\Path\To\Command.exe saat ada perubahan:
StartMonitoring.ps1 -Folder C:\Path\To\Folder -Command "C:\Path\To\Command.exe"Membaca Dokumentasi
Jika Anda ingin mengetahui lebih lanjut tentang cara menginstal dan menggunakan StartMonitoring.ps1, Anda dapat membaca dokumentasinya yang disediakan dengan utility ini. Dokumentasi tersebut akan memberikan panduan langkah demi langkah, tutorial, dan jawaban atas pertanyaan umum terkait penggunaannya.
Dengan StartMonitoring.ps1, Anda dapat memantau aktivitas di dalam folder tertentu dan memicu tindakan baris perintah saat ada file yang dibuat atau diedit. Utility ini memberikan fleksibilitas dan otomatisasi yang tinggi dalam mengontrol perubahan yang terjadi di dalam sistem Anda.
Tutorial
Di sini Anda akan menemukan tutorial yang dibuat untuk membantu Anda memahami penggunaan transmisi dan peran pentingnya. Tutorial ini memberikan langkah-langkah yang jelas dan penjelasan tentang bagaimana menggunakannya dalam konteks yang berbeda. Dengan mengikuti tutorial ini, Anda akan memiliki waktu yang lebih efisien untuk mempelajari dan memahami cara menggunakan transmisi.
Tutorial ini mencakup topik berikut:
- Getting Started with Transmisi: Panduan singkat yang menjelaskan cara memulai menggunakan transmisi dan mengatur preferensi Anda.
- Discovering the Basics: Menjelaskan dasar-dasar transmisi, seperti membuat tugas dan mengelola unduhan.
- Advanced Features: Menggali lebih dalam ke dalam fitur-fitur canggih transmisi, seperti memonitor perubahan folder, menggunakan filter, dan mengatur interkoneksi.
- Automation with Transmisi: Mengajarkan cara mengotomatiskan tugas dengan transmisi menggunakan perintah baris dan penjadwalan.
- Example Utility: Menyajikan contoh penggunaan transmisi untuk memahami aplikasinya dalam skenario dunia nyata.
Dengan membaca dan mengikuti tutorial ini, Anda akan dapat lebih memahami cara menggunakan transmisi secara efektif dan mengoptimalkan pemanfaatannya dalam aktivitas harian Anda.
Select the Actions to be Triggered
Untuk mengotomatisasi tugas atau tindakan tertentu ketika perubahan atau aktivitas tertentu terjadi pada file atau folder di sistem Windows, Anda dapat menggunakan fitur "watch" dalam dokumentasi Windows atau utility pihak ketiga seperti "FileSystemWatcher" atau "watcherfilter".
Dalam contoh ini, kami akan menggunakan utility bawaan Windows "FileSystemWatcher". Utility ini memungkinkan Anda untuk memantau perubahan file dan folder di sistem Anda dan mengambil tindakan yang ditentukan ketika perubahan ini terjadi.
Cara Menggunakan Utility FileSystemWatcher
- Buatlah file "startmonitoring.ps1" menggunakan editor teks seperti Notepad.
- Tambahkan perintah PowerShell berikut ke dalam file:
$watcher = New-Object System.IO.FileSystemWatcher
$watcher.Path = "C:\Folder yang Diawasi"
$watcher.Filter = "*.*"
$watcher.IncludeSubdirectories = $true
$watcher.EnableRaisingEvents = $true
- Gantilah "C:\Folder yang Diawasi" dengan alamat folder yang ingin Anda monitor.
- Simpan file "startmonitoring.ps1".
- Buka command-line dan gunakan perintah berikut untuk menjalankan file:
powershell.exe -ExecutionPolicy Bypass -File C:\Path\to\startmonitoring.ps1
Pemilihan Aksi untuk Diaktifkan
Setelah menjalankan file "startmonitoring.ps1", utility FileSystemWatcher akan memantau folder yang ditentukan untuk perubahan dan aktivitas. Ketika perubahan atau aktivitas terjadi, Anda dapat memilih aksi tambahan yang ingin diaktifkan.
Berikut adalah beberapa aksi yang umumnya digunakan:
- Mengirim email pemberitahuan tentang perubahan yang terjadi, seperti mengirim log file ke alamat email yang ditentukan.
- Menyalin file baru ke folder lain.
- Menjalankan skrip atau perintah tambahan yang ditentukan, seperti memanggil skrip PowerShell lainnya untuk memproses file yang baru saja dibuat atau disunting.
Dalam dokumentasi Windows atau tutorial dan contoh-contoh utilitas pihak ketiga yang Anda gunakan, Anda akan menemukan informasi lebih lanjut tentang cara mengatur aksi tambahan berdasarkan kebutuhan Anda.
Memilih aksi yang tepat untuk diaktifkan adalah penting untuk mengotomatisasi tugas dan memaksimalkan efisiensi. Pastikan untuk membaca dokumentasi atau mencari contoh penggunaan yang relevan untuk mendapatkan pemahaman yang lebih baik tentang berbagai aksi yang dapat Anda lakukan.
Cara Menggunakan

Transmisi adalah utilitas baris perintah yang akan secara otomatis memonitor folder tertentu dan menjalankan tindakan yang ditentukan ketika ada perubahan pada file atau folder yang dipantau. Dalam hal ini, kita akan melihat bagaimana menggunakan Transmisi untuk mengotomatisasi tugas-tugas dan meningkatkan efisiensi.
1. Menginstal dan Memulai Transmisi
Untuk mulai menggunakan Transmisi, Anda harus menginstalnya terlebih dahulu. Anda dapat menemukan dokumentasi dan tutorial yang dapat membantu Anda dalam menjalankan Transmisi dengan sempurna. Dalam panduan ini, kita akan fokus pada penggunaan umum dan fitur-fitur utama yang harus Anda ketahui.
2. Menyusun dan Memantau Watcher
Watchers adalah entitas yang dibuat dalam Transmisi untuk memantau folder tertentu dan mengambil tindakan spesifik ketika ada perubahan dalam folder tersebut. Misalnya, ketika ada file yang ditambahkan, modifikasi, atau dihapus dalam folder yang dipantau.
Pertama, perlu untuk membuat watcher baru. Hal ini dapat dilakukan dengan menggunakan perintah berikut pada command-line:
transmisi --watch-folder "C:\Path\to\Folder" --action "CommandToBeExecuted"
Anda harus mengganti "C:\Path\to\Folder" dengan direktori yang ingin Anda pantau, dan "CommandToBeExecuted" dengan perintah atau tindakan yang ingin Anda dapatkan ketika ada perubahan dalam folder tersebut.
3. Menerapkan Filter dan Trigger
Jika Anda ingin menggunakan filter dan trigger tambahan untuk membatasi jenis perubahan yang akan memicu tindakan, Transmisi juga mendukung fitur ini. Filter dapat digunakan untuk memonitor hanya file atau folder tertentu, sementara trigger memungkinkan Anda untuk menentukan tindakan hanya ketika perubahan terjadi setelah masa waktu tertentu. Berikut adalah contoh penggunaannya:
transmisi --watch-folder "C:\Path\to\Folder" --action "CommandToBeExecuted" --filter "*.txt" --trigger 5
Dalam contoh di atas, hanya file dengan ekstensi .txt yang akan dipantau, dan perintah akan dieksekusi setelah ada perubahan dalam folder tersebut selama 5 detik.
4. Melihat Log dan Hasil Pemantauan
Selama Transmisi berjalan, ia akan mencatat semua aktivitas pemantauan dan tindakan yang diambil dalam sebuah log. Log ini dapat dicetak ke layar dengan perintah berikut:
transmisi --view-log
Anda juga dapat melihat hasil pemantauan dan tindakan yang diambil pada folder tertentu dengan perintah ini:
transmisi --watch-dir "C:\Path\to\Folder"
Ini akan memberi Anda ikhtisar tentang perubahan yang terjadi dalam folder tersebut dan tindakan apa yang diambil.
Dengan menggunakan Transmisi, Anda dapat mengotomatisasi tugas-tugas berulang dan meningkatkan efisiensi kerja Anda. Jangan ragu untuk menjelajahi lebih lanjut fitur-fitur dan contoh penggunaan Transmisi untuk menemukan cara terbaik untuk memanfaatkannya dalam pekerjaan Anda sehari-hari!