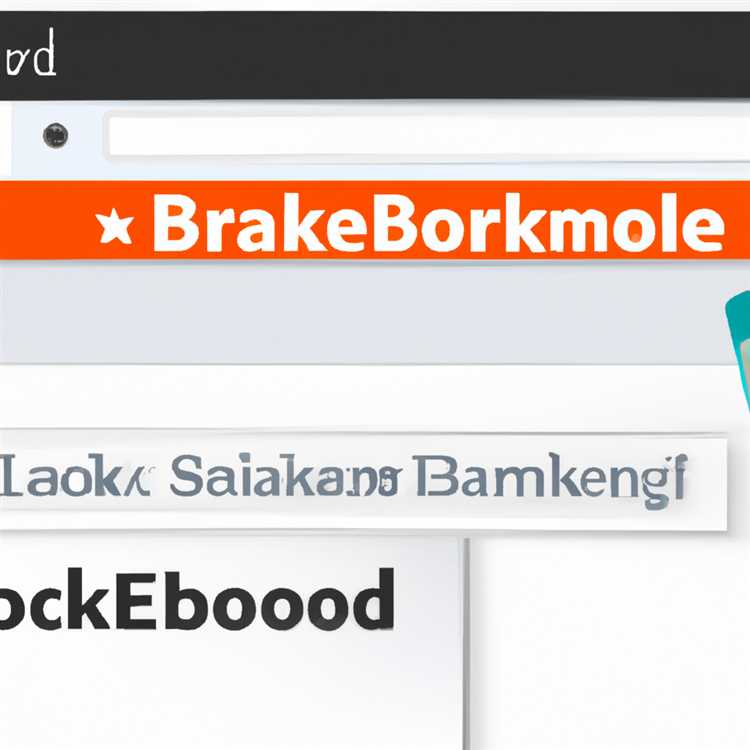Windows 10 tersedia dalam versi 32-bit dan 64-bit. Anda akan menemukan di bawah perbedaan antara dua versi dan langkah-langkah untuk memutakhirkan dari 32-bit ke 64-bit Windows 10.

Upgrade Dari 32-bit ke 64-bit Windows 10
Jika Anda menjalankan Windows 10 versi 32-bit di komputer Anda, Anda berhak untuk meningkatkan ke Windows 10 64-bit menggunakan lisensi Windows 10 yang ada.
Meskipun Anda tidak akan mendapatkan fitur tambahan dengan memutakhirkan dari 32-bit ke 64 bit Windows 10, Anda pasti akan melihat perbedaan dalam kinerja.
Versi 64-bit Windows 10 dapat menangani hingga 2TB RAM, yang memungkinkannya untuk menjalankan beberapa Aplikasi secara bersamaan.
Sebagai perbandingan, versi 32-bit hanya dapat menangani RAM hingga 3, 75 GB dan tidak memungkinkan Anda untuk menjalankan Aplikasi gaming 64-bit di komputer Anda.
Cara Memeriksa apakah Komputer Anda Mendukung Windows 10 Versi 64-bit
Sebelum melanjutkan dengan langkah-langkah untuk meningkatkan dari 32-bit ke 64-bit Windows 10, Anda perlu memastikan bahwa prosesor di komputer Anda mampu mendukung program 64-bit.
1. Klik tombol Mulai> Ikon Pengaturan.

2. Pada layar Pengaturan, klik pada tab Sistem.

3. Pada layar berikutnya, klik About di panel kiri. Di panel kanan, gulir ke bawah dan periksa entri Jenis Sistem di bawah bagian "Spesifikasi Perangkat".

Perangkat Anda kompatibel dengan program 64-bit jika entri di sebelah "Jenis Sistem" membaca prosesor berbasis X64.
Jika dikatakan prosesor berbasis x86, komputer Anda tidak cocok untuk meningkatkan ke Windows 10 64-bit.
Selanjutnya, periksa entri RAM yang Diinstal untuk memastikan bahwa komputer Anda memiliki cukup RAM untuk menjalankan program 64-bit.
Meskipun, persyaratan minimum untuk meningkatkan ke versi 64-bit adalah 2 GB RAM, 64-bit Windows 10 lebih cocok jika komputer Anda memiliki kapasitas RAM yang tinggi (lebih dari 4GB RAM).
Verifikasi Kompatibilitas Pengemudi
Jika komputer Anda baru berumur beberapa tahun, seharusnya sudah memiliki driver 64-bit yang diperlukan.
Namun, itu masih merupakan ide yang bagus untuk memastikan bahwa driver untuk grafik dan kartu suara di komputer Anda kompatibel dengan versi 64-bit.
Anda dapat melakukan ini dengan mengunjungi situs web produsen perangkat untuk melihat apakah Anda dapat menemukan driver versi 64-bit.
Langkah-langkah untuk Memutakhirkan dari Versi Windows 10 32-bit ke 64-bit
Sebenarnya tidak ada cara mudah untuk memutakhirkan komputer Anda dari Windows 10 versi 32-bit ke 64-bit.
Satu-satunya cara untuk menjalankan Windows 10 versi 64-bit di komputer Anda adalah dengan melakukan Instalasi Windows 10 yang bersih di komputer Anda.
Ini berarti, Anda perlu memformat ulang hard disk Anda, menginstal versi 64-bit dan menginstal kembali semua program dan file yang Anda miliki di komputer Anda.
Oleh karena itu, proses untuk meningkatkan dari 32-bit ke 64-bit Windows 10 dapat dibagi menjadi 4 langkah berikut.
- Buat Cadangan File di komputer Anda
- Buat Windows 10 Drive Instalasi USB
- Instal 64-bit Windows 10 di komputer Anda menggunakan Windows 10 Drive Instalasi USB.
- Instal Pembaruan di komputer Anda
1. Cadangkan File di Komputer Anda
Instalasi bersih Windows 10 64-bit akan menghapus semua file dan program yang terletak di hard disk komputer Anda.
Oleh karena itu, penting bahwa Anda membuat cadangan komputer Anda ke drive eksternal menggunakan langkah-langkah seperti yang disediakan dalam panduan ini - Cara Membuat Cadangan Komputer Windows 10
2. Buat Drive Instalasi USB Windows 10
Pertama-tama pastikan Anda memiliki Drive USB kosong berkapasitas 8 GB dan ikuti langkah-langkah di bawah ini untuk Membuat Drive Instalasi USB Windows 10.
1. Sambungkan Drive USB (8 GB) ke Port USB komputer Anda.
2. Selanjutnya, unduh Windows 10 Media Creation Tool ke komputer Anda dari Situs Web Microsoft.

3. Setelah File MediaCreationTool.exe diunduh ke komputer Anda, klik kanan pada File dan pilih opsi Run As Administrator di menu kontekstual.

Catatan: Anda bisa mengklik dua kali pada File jika Anda sudah masuk ke Akun Admin.
4. Saat diminta, masukkan Kata Sandi Admin Anda.
5. Pada layar berikutnya, pilih Buat Media Instalasi untuk PC lain dan klik Berikutnya.

6. Pada layar berikutnya, hapus centang pada Use Recommended Options untuk PC ini, pilih Bahasa, Edisi Windows 10 dan Arsitektur komputer Anda dan klik Next.

7. Pada layar berikutnya, pilih USB Flash Drive sebagai tujuan unduhan untuk Media Creation Tool dan klik Next.

8. Selanjutnya, pilih Removable Drive di mana Anda ingin mengunduh Media Creation Tool dan klik Next.

Tunggu Drive Instalasi Windows 10 dibuat dan tutup Media Creation Tool setelah prosesnya selesai.
3. Instal Versi Windows 10 64-bit di Komputer Anda
Langkah terakhir adalah menginstal versi 10-bit Windows 10 di komputer Anda menggunakan Drive Instalasi USB Windows 10 yang baru saja kami buat.
Pertama-tama pastikan komputer Anda tidak terhubung ke drive eksternal apa pun dan ikuti langkah-langkah di bawah ini untuk menginstal Windows 10 versi 64-bit di komputer Anda.
1. Masukkan Drive Instalasi USB Windows 10 ke port USB komputer Anda dan nyalakan kembali komputer Anda.

2. Komputer Anda harus mulai dengan Logo Windows (Lihat gambar di bawah).

Catatan: Jika Komputer Anda tidak memulai dengan Logo Windows, Anda harus mengubah urutan boot pada komputer Anda, untuk membuatnya boot dari USB Drive.
3. Pada layar Windows Setup, pilih Language, Time & CurrencyFormat, Keyboard Layout dan klik Next.

4. Pada layar berikutnya, klik opsi Instal sekarang (Lihat gambar di bawah).

5. Lewati opsi, jika Anda diminta memasukkan Kunci Produk Windows Anda.
6. Terima Perjanjian Lisensi dan klik Next.
7. Pada layar berikutnya, klik pada opsi Custom: Install Windows only (advanced).

8. Pada layar berikutnya, pilih Drive tempat Anda ingin menginstal versi 64-bit Windows 10 dan klik Next.

9. Ikuti serangkaian petunjuk di layar berikutnya untuk menyelesaikan instalasi Windows 10 64-bit pada komputer Anda.
4. Instal Pembaruan di komputer Anda
Setelah instalasi Windows 10 selesai, pastikan Anda mengunduh secara manual pembaruan dan driver untuk komputer Anda dengan mengikuti langkah-langkah di bawah ini.
1. Klik tombol Mulai> Ikon Pengaturan.

2. Pada layar Pengaturan, klik Perbarui & Keamanan.

3. Pada layar berikutnya, klik Pembaruan Windows di menu samping dan klik tombol Periksa Pembaruan (Lihat gambar di bawah).

4. Tunggu Windows 10 untuk Memeriksa Pembaruan dan Driver yang tersedia.
Jika beberapa driver tidak tersedia melalui Pembaruan Windows, lihat situs web produsen komputer Anda untuk mengunduh dan menginstal driver 64-bit yang tersedia ke komputer Anda.
Manfaat Versi 64-bit Windows 10
Sejauh menyangkut fitur, praktis tidak ada perbedaan antara Windows 10 versi 32-bit dan 64-bit.
Namun, 64 bit Windows 10 harus menawarkan manfaat produktivitas karena memungkinkan Anda untuk membuka banyak tab browser dan menjalankan banyak program sekaligus.
Juga, versi 64-bit memungkinkan Anda untuk menjalankan Aplikasi dan program Gaming yang dirancang untuk berjalan pada sistem 64-bit.
Sebagai perbandingan, Windows 10 32-bit hanya dapat menggunakan 3, 75 GB RAM, yang membatasi jumlah aplikasi simultan yang dapat Anda jalankan di komputer Anda.