AirDrop adalah salah satu fitur keren yang dimiliki oleh perangkat Apple. Dengan menggunakan AirDrop, Anda dapat dengan mudah mengirim dan menerima file antara perangkat Apple Anda. Tidak perlu kabel atau mengirim melalui email, AirDrop memungkinkan Anda untuk mentransfer file dengan cepat dan mudah. Dalam artikel ini, kami akan menjelaskan cara menggunakan AirDrop untuk transfer file antara perangkat Apple Anda.
Sebelum kita mulai, ada beberapa hal yang perlu Anda pertimbangkan. Pertama, pastikan bahwa perangkat Apple Anda (misalnya iPhone, iPad, atau Mac) mendukung fitur AirDrop. AirDrop dapat digunakan di perangkat dengan sistem operasi iOS 7 atau lebih baru, atau OS X Yosemite atau lebih baru. Jadi, pastikan perangkat Anda memenuhi persyaratan ini.
Kedua, pastikan bahwa AirDrop diaktifkan di perangkat Apple Anda. Anda dapat dengan mudah mengaktifkannya dengan membuka Control Center (dengan cara menggeser layar dari bawah ke atas) dan mengetuk ikon AirDrop. Kemudian, pilih opsi "Everyone" atau "Contacts Only" tergantung pada kebutuhan Anda. Opsi "Everyone" akan memungkinkan transfer file ke siapa saja yang berada dalam jangkauan AirDrop Anda, sementara opsi "Contacts Only" akan membatasi transfer file hanya kepada mereka yang ada dalam daftar kontak Anda.
Prasyarat untuk Menggunakan AirDrop
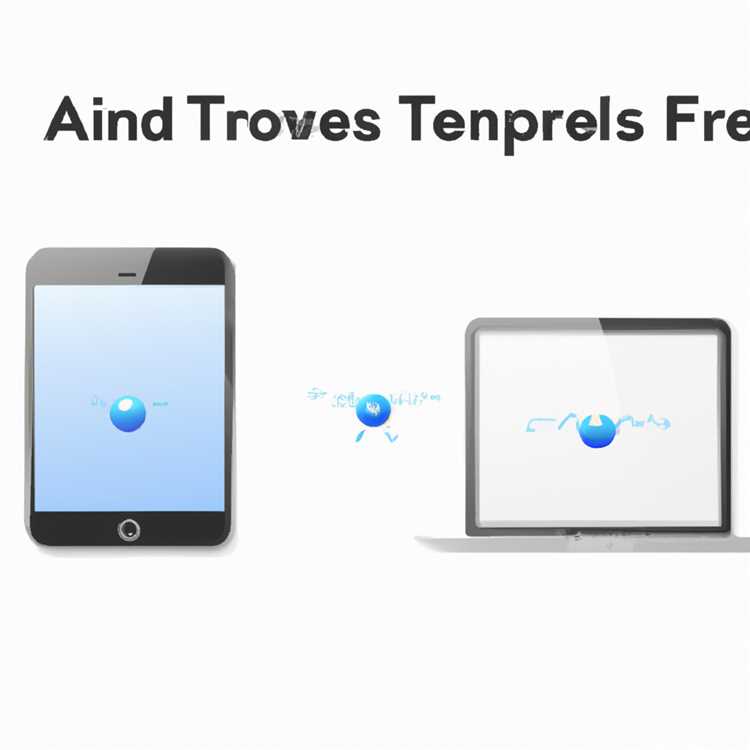
Untuk menggunakan fitur AirDrop, pengguna perangkat Apple perlu mematuhi beberapa prasyarat berikut:
Perangkat yang Kompatibel
- AirDrop tersedia di semua perangkat Apple dengan iOS 7 atau versi yang lebih baru, termasuk iPhone dan iPad. Pada Mac, fitur ini bekerja dengan Mac OS X Yosemite atau versi yang lebih baru.
Pengaturan dan Konfigurasi
- Pastikan jika Anda ingin menggunakan AirDrop, perangkat Anda dan penerima AirDrop Anda harus memiliki Wi-Fi dan Bluetooth yang dihidupkan. Rumput Bluetooth icon di Control Center atau Settings – Bluetooth must be set to On (lambang berwarna biru). Tempatkan perangkat Anda dalam jarak yang wajar dari perangkat lain yang ingin Anda kirimkan.
- Untuk mengirim gambar, video, atau file lainnya dari aplikasi, perlu melakukan langkah-langkah berikut:
- Launch aplikasi dan pilih foto, video, atau file yang ingin Anda kirimkan.
- Tap Share button (icon persegi dengan arrow pointing up) atau tap and hold pada gambar itu sendiri.
- Pilih AirDrop dari daftar aplikasi penerima. Jika Anda tidak melihat AirDrop di daftar, pastikan Wi-Fi dan Bluetooth dihidupkan, dan perhatikan jika penerima juga mengaktifkan AirDrop.
- Penerima AirDrop akan menerima pesan permintaan pengiriman. Setelah mereka menerima permintaan, file akan dikirimkan ke perangkat mereka.
Pemilihan Penerima
- Anda dapat mengirim file melalui AirDrop ke pengguna perangkat Apple yang berada dalam jarak hingga 30 kaki (atau sekitar 9 meter) dari Anda. Beberapa perangkat ke perangkat seperti AirDrop memungkinkan Anda untuk mengirim file ke pengguna terdekat secara otomatis tanpa harus melakukan pemilihan.
- AirDrop memungkinkan Anda untuk mengirim file ke perangkat Apple lain, termasuk iPhone, iPad, dan komputer Mac. Tetapi, untuk mengirim file dari perangkat non-Apple, alternatif yang dapat digunakan adalah: mengirim file melalui email, aplikasi pesan, atau menggunakan aplikasi file sharing.
Mengaktifkan AirDrop pada Perangkat Anda
Jika Anda ingin menggunakan fitur AirDrop untuk mentransfer file antara perangkat Apple Anda, Anda perlu mengaktifkannya terlebih dahulu. Berikut adalah panduan langkah demi langkah tentang cara mengaktifkan AirDrop pada perangkat Anda.
Langkah 1: Membuka Pengaturan AirDrop
1. Buka Pengaturan pada perangkat Apple Anda.
2. Gulir ke bawah dan ketuk opsi "Kontrol Pusat".
3. Ketuk "Kustomisasi Kontrol".
4. Cari dan ketuk opsi "AirDrop".
Langkah 2: Memilih Opsi AirDrop
1. Pada menu AirDrop, Anda akan melihat tiga opsi: "Tidak ada", "Kontak", dan "Semua orang".
2. Pilih opsi yang sesuai dengan preferensi Anda:
a. Tidak ada: Fitur AirDrop dinonaktifkan sepenuhnya.
b. Kontak: Hanya Anda dapat melihat perangkat Apple dari kontak Anda.
c. Semua orang: Semua perangkat Apple yang berada di dekat Anda dapat melihat perangkat Anda.
Langkah 3: Pengaturan AirDrop Selesai
Setelah Anda memilih opsi AirDrop yang diinginkan, pengaturan AirDrop sudah selesai. Sekarang Anda dapat mengirim dan menerima file melalui fitur AirDrop.
Pasti sangat berguna untuk menggunakan AirDrop saat ingin bertukar foto, video, dokumen, musik, dan banyak lagi antara perangkat Apple. Pastikan perangkat yang ingin Anda kirimkan atau terima file juga memiliki fitur AirDrop yang diaktifkan, dan Anda berada dalam jangkauan Wi-Fi dan Bluetooth.
Jika Anda mengalami masalah dalam menggunakan AirDrop pada perangkat Anda, Anda dapat mencoba troubleshoot di bawah ini:
|
Problem |
Solution |
|
Tidak dapat menemukan perangkat lain saat menggunakan AirDrop |
- Pastikan perangkat lain juga memiliki fitur AirDrop yang diaktifkan dan berada dalam jangkauan Anda. - Pastikan Anda dan perangkat lain berada dalam jangkauan Wi-Fi dan Bluetooth. |
|
AirDrop tidak berfungsi sama sekali |
- Pastikan AirDrop diaktifkan pada perangkat Anda. - Matikan dan nyalakan kembali Wi-Fi dan Bluetooth pada perangkat Anda. - Restart perangkat Anda. - Perhatikan batas limit transfer file pada perangkat Anda. |
Dengan mengikuti langkah-langkah di atas, Anda akan dapat mengaktifkan AirDrop pada perangkat Apple Anda dan mulai mentransfer file dengan mudah.
Mengirim File dengan AirDrop
AirDrop adalah salah satu fitur yang paling mudah digunakan pada perangkat Apple untuk mengirim file secara nirkabel. Dengan AirDrop, Anda dapat dengan mudah mengirim file ke perangkat Apple lain dengan menggesekkan jari ke atas pada layar dan menarik file yang ingin Anda bagikan. Fitur ini sangat berguna ketika Anda ingin berbagi foto, video, dokumen, atau file lainnya dengan teman, keluarga, atau kolega dengan cepat dan mudah.
Jadi, bagaimana caranya menggunakan AirDrop? Berikut adalah langkah-langkahnya:
1. Pastikan AirDrop diaktifkan
Langkah pertama adalah memastikan AirDrop diaktifkan pada perangkat Anda. Caranya adalah dengan mengakses Control Center. Untuk mengaksesnya, Anda bisa melakukan swipe ke atas dari bagian bawah layar atau swipe ke bawah dari kanan atas layar (tergantung pada model perangkat Anda).
Kemudian, Anda akan melihat beberapa ikon. Cari dan ketuk ikon AirDrop dengan menggesekkan atau menggulirkan jari Anda ke bawah. Pilih opsi "Everyone" atau "Contacts Only" tergantung pada kebutuhan Anda.
2. Mengirim file dengan AirDrop
Setelah AirDrop diaktifkan, anda bisa mengirim file dengan AirDrop ke perangkat lain dengan mudah dan cepat. Berikut adalah langkah-langkahnya:
- Buatlah sure AirDrop di perangkat penerima juga aktif dengan mengikuti instruksi langkah 1 di atas.
- Buka aplikasi Files atau aplikasi lain yang memungkinkan Anda untuk mengakses berkas.
- Temukan berkas yang ingin Anda kirim menggunakan AirDrop.
- Ketuk ikon berkas tersebut dan tahan selama beberapa detik.
- Pilih opsi "Share" atau tanda panah mengarah ke atas.
- Di bagian bagian bawah layar, akan muncul beberapa ikon jika Anda menggunakan perangkat iPhone atau pada pojok kanan atas jika menggunakan perangkat iPad.
- Cari dan ketuk ikon AirDrop. Anda akan melihat daftar perangkat yang aktif di sekitar Anda yang juga memiliki AirDrop diaktifkan.
- Pilih perangkat tujuan AirDrop dari daftar tersebut.
- Penerima akan menerima pemberitahuan AirDrop dengan nama Anda. Jika mereka menerima AirDrop, berkas akan langsung dikirim ke perangkat mereka.
Troubleshooting
Jika Anda mengalami masalah saat menggunakan AirDrop, berikut adalah beberapa tips troubleshooting yang mungkin dapat membantu:
1. Pastikan perangkat Anda berjalan pada versi terbaru iOS atau macOS. Beberapa fitur AirDrop hanya bekerja pada versi perangkat yang lebih baru.
2. Pastikan AirDrop diaktifkan dan terlihat untuk "Everyone" atau "Contacts Only" di pengaturan perangkat Anda.
3. Pastikan perangkat penerima juga memiliki AirDrop diaktifkan dan terlihat untuk "Everyone" atau "Contacts Only".
4. Cobalah untuk memulai ulang perangkat Anda jika AirDrop tidak berfungsi dengan benar.
5. Jika masalah masih ada, pertimbangkan untuk menggunakan alternatif seperti Mobimover atau EaseUS untuk mengirim file antar perangkat iPhone atau iOS lainnya.
Dengan fitur AirDrop, Anda dapat dengan mudah mengirim file ke perangkat Apple lainnya tanpa harus menggunakan kabel atau perangkat tambahan. Fitur ini sangat berguna untuk berbagi file dengan teman, keluarga, atau kolega dengan mudah, cepat, dan aman.
Menerima File dengan AirDrop
Ada banyak cara untuk berbagi file antara perangkat Apple Anda, tetapi salah satu cara termudah dan paling aman adalah melalui AirDrop. AirDrop memungkinkan Anda untuk mentransfer file dengan cepat dan tanpa perlu menggunakan kabel atau menginstal aplikasi tambahan.
1. Pastikan kedua perangkat, baik itu iPhone atau iPad, telah diperbarui ke versi terbaru iOS atau macOS.
2. Di perangkat Anda, buka aplikasi atau konten yang ingin Anda bagikan. Ini bisa berupa gambar, video, dokumen, atau file apa pun yang ingin Anda kirimkan.
3. Ketika konten tersebut telah dibuka, ketuk tombol "Bagikan" yang biasanya muncul di bagian bawah layar atau di bagian atas aplikasi.
4. Akan muncul daftar pilihan untuk berbagi konten, pilih "AirDrop". Kemudian akan muncul daftar perangkat Apple di sekitar Anda yang mendukung transfer file AirDrop.
5. Pilih perangkat yang ingin Anda kirim filenya. Jika Anda tidak melihat perangkat yang diinginkan, pastikan bahwa perangkat tersebut sudah mengaktifkan AirDrop dan sedang dalam jarak yang cukup dekat dengan perangkat Anda.
6. Setelah itu, di perangkat penerima akan muncul sebuah dialog yang memberi tahu orang tersebut bahwa Anda ingin mengirim file melalui AirDrop. Jika mereka menerima permintaan, file akan otomatis dikirim dan diterima.
7. Jika Anda menerima permintaan AirDrop, Anda dapat memilih untuk menerima file atau menolaknya. Jika Anda menerima, file tersebut akan ditransfer ke perangkat Anda dengan cepat dan aman melalui Wi-Fi.
AirDrop adalah salah satu cara paling mudah dan paling aman untuk berbagi file antara perangkat Apple. Dengan AirDrop, Anda dapat mentransfer gambar, video, dokumen, dan file lainnya dengan cepat dan aman. Cukup pilih file yang ingin Anda bagikan, pilih AirDrop, dan pilih perangkat penerima. Dan yang terbaik dari semuanya, Anda dapat menggunakan AirDrop untuk berbagi konten kapan saja dan di mana saja, tanpa harus terhubung ke internet.
Mengatur Preferensi AirDrop
Bagaimana cara mentransfer file antara perangkat Apple menggunakan AirDrop? Jika Anda mempertimbangkan menggunakan AirDrop untuk mentransfer file antara perangkat Apple Anda, ada beberapa hal yang perlu Anda pertimbangkan.
Pertama, pastikan Anda menggunakan iOS 7 atau MacOS X Yosemite, atau yang lebih baru. AirDrop adalah fitur yang tersedia di sistem operasi ini, jadi pastikan perangkat Anda terbaru.

Kedua, pastikan AirDrop diaktifkan di perangkat Anda. Untuk mengaktifkannya, buka Control Center dengan menggesekkan jari Anda dari bagian bawah layar (for iPhone X dan yang lebih modern, Anda dapat menggesek dari sudut kanan bawah). Kemudian, ketuk ikon AirDrop yang terletak di bagian tengah. Anda akan melihat pilihan "Receivers Off", "Contacts Only", dan "Everyone". Pilih salah satu yang sesuai dengan preferensi Anda.
Ketiga, pastikan Wi-Fi dan Bluetooth diaktifkan pada perangkat Anda. AirDrop menggunakan kedua teknologi ini untuk mentransfer file. Periksa pengaturan Wi-Fi dan Bluetooth melalui pengaturan perangkat Anda dan pastikan keduanya dalam keadaan aktif.
Setelah mengatur preferensi dan mengaktifkan Wi-Fi dan Bluetooth, Anda siap untuk menggunakan AirDrop. Ada dua cara untuk mengirim file menggunakan AirDrop: melalui aplikasi Share Sheet atau melalui objek di aplikasi seperti foto atau film.
Jika Anda ingin menggunakan Share Sheet, buka aplikasi atau file yang ingin Anda bagikan. Ketuk ikon Share atau Bagikan yang biasanya terletak di bagian bawah layar atau di pojok atas kanan. Anda akan melihat daftar aplikasi dan opsi berbagi. Cari dan pilih ikon AirDrop. Setelah dipilih, Anda akan melihat daftar perangkat yang dapat menerima file tersebut. Pilih perangkat yang mau Anda kirim file tersebut.
Jika Anda ingin mengirim foto, misalnya, menggunakan AirDrop, buka aplikasi Foto dan pilih album atau gambar yang ingin Anda kirim. Ketuk opsi Bagikan yang terletak di pojok kiri bawah. Cari dan pilih ikon AirDrop. Anda akan melihat daftar perangkat yang dapat menerima foto tersebut. Pilih perangkat yang ingin Anda kirim foto tersebut.
Jika Anda menerima permintaan AirDrop dari perangkat lain, Anda akan melihat notifikasi di bagian atas layar. Anda dapat menerima atau menolak permintaan tersebut. Jika Anda memilih untuk menerima, file tersebut akan langsung ditransfer ke perangkat Anda.
Terakhir, jika Anda mengalami masalah dalam menggunakan AirDrop, ada beberapa langkah perbaikan yang dapat Anda coba. Pertama, pastikan kedua perangkat berada dalam jarak yang dekat dan memiliki Wi-Fi dan Bluetooth yang diaktifkan. Kedua, restart perangkat Anda. Ketiga, pastikan AirDrop Anda diatur ke "Everyone" untuk mempermudah transfer file.
Dengan mengatur preferensi AirDrop dan mengikuti langkah-langkah di atas, Anda dapat dengan mudah mentransfer file antara perangkat Apple Anda.
Troubleshooting AirDrop
Jika Anda mengalami masalah saat menggunakan AirDrop, berikut adalah beberapa langkah yang dapat Anda coba untuk memperbaikinya:
1. Pastikan AirDrop sudah diaktifkan:
Untuk mengaktifkan AirDrop, buka Control Center dengan menggeser layar dari pojok kanan atas (untuk iPhone X atau model terbaru) atau dari bagian bawah layar (untuk iPhone dengan tombol home).
2. Atur opsi AirDrop:
Ketika Anda membuka Control Center, ketuk ikon AirDrop yang dapat ditemukan di bagian tengah bagian atas. Anda akan melihat opsi-apakah AirDrop hanya dapat diakses oleh Kontak Anda atau oleh semua orang.
3. Pastikan perangkat Anda kompatibel:
AirDrop tersedia di iPhone 5 atau model terbaru, iPad generasi ke-4 atau model terbaru, iPad mini atau model terbaru, dan iPod touch generasi ke-5 atau model terbaru.
4. Periksa koneksi Wi-Fi dan Bluetooth:
AirDrop bergantung pada koneksi Wi-Fi dan Bluetooth yang stabil. Pastikan keduanya aktif dan berfungsi dengan baik pada perangkat Anda.
5. Pastikan perangkat terlihat:
Jika Anda mengirimkan file dari iPhone atau iPad, pastikan pilihan "Everyone" atau "Contacts Only" diaktifkan di opsi AirDrop pada perangkat penerima.
6. Pastikan perangkat tidak terlalu jauh:
Untuk mengoptimalkan kinerja AirDrop, pastikan perangkat Anda berada dalam jarak yang cukup dekat satu sama lain.
7. Restart perangkat:
Coba restart ulang perangkat Anda untuk mengatasi masalah yang mungkin terjadi secara sementara.
Dengan mengikuti langkah-langkah ini, Anda akan dapat mengatasi masalah dengan AirDrop dan melanjutkan untuk mentransfer berbagai file dengan mudah dan aman antara perangkat-perangkat Apple.





