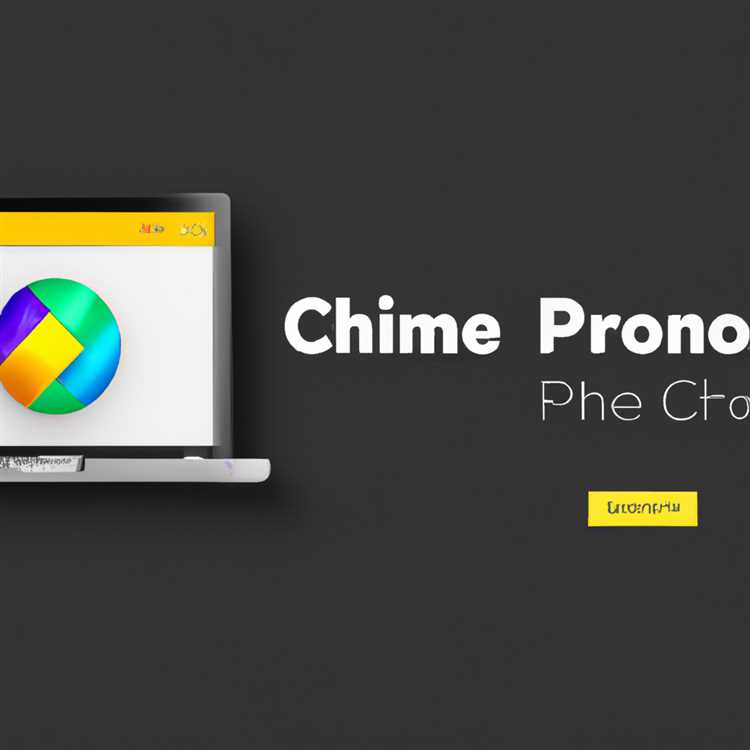Tidak bisa masuk ke komputer Windows 10 bisa membuat Anda frustasi dan Anda akan kehilangan banyak, jika Anda tidak bisa masuk ke Windows 10 menggunakan Akun Microsoft. Oleh karena itu, kami menyediakan di bawah tiga metode berbeda untuk memperbaiki masalah Login Akun Microsoft di Windows 10.

Tidak Dapat Masuk ke Windows 10 Menggunakan Akun Microsoft
Meskipun Anda selalu dapat menggunakan Akun Pengguna Lokal untuk masuk ke komputer Windows 10, menggunakan Akun Microsoft menawarkan manfaatnya sendiri - Penyimpanan OneDrive gratis, Game Xbox Online, dan kemampuan untuk melakukan pembelian dan mengunduh Aplikasi dari Windows Store.
Juga, masuk dengan Akun Microsoft memungkinkan Anda untuk melihat semua Kontak Anda di satu tempat dan secara otomatis menyinkronkan pengaturan Anda di 5 perangkat.
Oleh karena itu, tidak dapat masuk ke Windows 10 dengan Akun Microsoft dapat menyebabkan banyak kerusakan dan membuat hampir semua orang marah.
Perbaiki Masalah Login Akun Microsoft di Windows 10
Tiga metode sebagaimana disediakan di bawah ini untuk memperbaiki Masalah Login Akun Microsoft di Windows 10 hanya berlaku jika Anda tidak dapat Login ke Windows 10 menggunakan Akun Microsoft, bahkan setelah memasukkan ID Akun dan Kata Sandi Akun Microsoft yang benar.
Metode ini tidak akan membantu Anda, jika Anda lupa ID Email atau Kata Sandi Akun Microsoft Anda. Dalam hal ini Anda harus melalui proses Mengatur Ulang Kata Sandi Akun Microsoft Anda menggunakan informasi yang disediakan pada halaman dukungan Microsoft ini.
1. Ubah Pengaturan Kebijakan Grup
Metode ini hanya berlaku jika Anda menggunakan versi Microsoft Windows versi Enterprise atau Pro di komputer Anda. Home Edition Windows 10 tidak memiliki opsi untuk mengatur Kebijakan Grup.
Anda dapat melompat ke metode 2 dan 3, jika Anda menggunakan Home Edition dari program Microsoft Windows di komputer Anda.
1. Klik kanan pada tombol Start Windows 10 dan kemudian klik pada opsi Run di menu yang muncul.

2. Pada jendela Jalankan perintah, ketik gpedit.msc dan klik OK.

3. Pada layar Edit Kebijakan Grup, Arahkan ke Konfigurasi Komputer> Pengaturan Windows> Pengaturan Keamanan> Kebijakan Lokal> lalu klik Folder Opsi Keamanan (Lihat gambar di bawah)

4. Di Folder Opsi keamanan, temukan Akun: Blokir Kebijakan akun Microsoft dan klik dua kali (Lihat gambar di atas).
5. Pada jendela yang muncul, pilih Kebijakan ini adalah Opsi Nonaktif dan kemudian klik Terapkan dan OK untuk menonaktifkan Kebijakan Grup yang memblokir Akun Microsoft di komputer Anda (Lihat gambar di bawah)

Setelah perubahan ini, Anda harus dapat masuk ke Windows 10 menggunakan Akun Microsoft Anda, seandainya Akun Microsoft Anda entah bagaimana diblokir karena Pengaturan Kebijakan Grup.
2. Aktifkan Layanan Asisten Masuk Akun Microsoft
Mungkin saja Anda tidak dapat masuk ke Windows 10 karena Layanan Masuk Akun Microsoft entah bagaimana dinonaktifkan di komputer Anda. Oleh karena itu, ikuti langkah-langkah di bawah ini untuk Memulai Layanan Asisten Masuk Akun Microsoft dan membuatnya mulai secara otomatis di komputer Anda.
1. Klik kanan pada tombol Start Windows 10 dan kemudian klik pada opsi Run di menu yang muncul.

2. Pada jendela Jalankan perintah, ketik services.msc dan klik OK.

3. Di jendela Layanan, gulir ke bawah ke Asisten Masuk Akun Microsoft dan klik dua kali (Lihat gambar di bawah).

4. Pada Jendela Properti Asisten Masuk Akun Microsoft, setel jenis Mulai ke Otomatis, klik tombol Mulai (kalau-kalau layanan dihentikan) lalu klik Terapkan dan OK.

5. Nyalakan kembali komputer Anda dan lihat apakah Anda dapat masuk ke Windows 10 menggunakan Akun Microsoft Anda.
3. Bersihkan Kredensial Akun Microsoft Dari Registri
Ada kemungkinan bahwa Anda tidak dapat Login ke Windows 10 menggunakan Microsoft Account, karena kredensial masuk Anda yang disimpan di komputer Anda kedaluwarsa atau rusak.
Dalam kasus seperti itu, Anda dapat menghapus kredensial akun Microsoft Cached dan kemudian mencoba masuk dengan Akun Microsoft Anda.
1. Klik kanan pada tombol Start Windows 10 dan kemudian klik pada opsi Run di menu yang muncul. 
2. Pada jendela Jalankan perintah, ketik regedit dan klik OK.

3. Pada layar Editor Registri, Arahkan ke HKEY_USERS> .DEFAULT> Perangkat Lunak> Microsoft> IdentityCRL> StoredIdentities (Lihat gambar di bawah)

4. Klik kanan pada Akun Microsoft Anda yang terletak di StoredIdentities Folder dan kemudian klik pada opsi hapus (Lihat gambar di atas).
5. Tutup Layar Editor Registri
6. Tambahkan Akun Microsoft Anda dengan mengklik tombol Start Windows> Pengaturan> Akun> Masuk dengan Akun Microsoft.