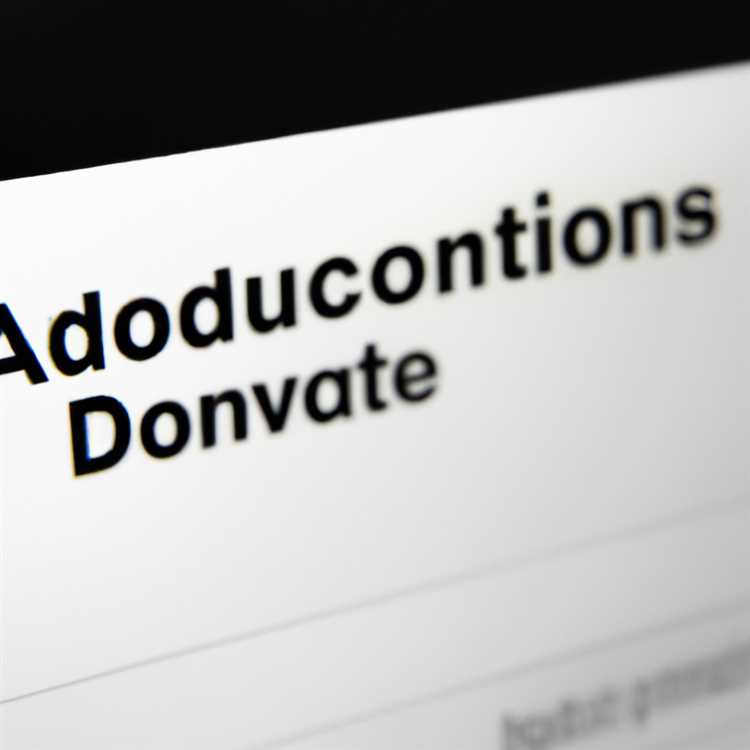Banyak orang yang menggunakan e-mail Outlook.com sebagai solusi untuk mengelola pesan elektronik mereka. Seiring dengan perkembangan teknologi, e-mail menjadi salah satu cara terbaik untuk tetap terkoneksi dengan orang-orang di sekitar kita. Jika Anda menggunakan Microsoft Outlook sebagai aplikasi e-mail utama, ada beberapa pintasan keyboard yang dapat Anda manfaatkan untuk membuat pengalaman e-mail Anda lebih efisien dan produktif.
Outlook.com adalah platform e-mail dari Microsoft yang menawarkan berbagai fitur dan layanan. Banyak pengguna yang beralih dari Gmail, Yahoo Mail, dan platform e-mail lainnya ke Outlook.com karena fitur-fitur yang lebih baik yang ditawarkan. Bagi mereka yang baru menggunakan outlook.com, mungkin ada beberapa kesulitan dalam menggunakannya, terutama jika mereka terbiasa dengan tata letak dan fitur-fitur Gmail atau Yahoo Mail. Namun, dengan melakukan beberapa langkah sederhana, Anda dapat dengan mudah mengelola e-mail Anda di Outlook.com.
Jika Anda baru pertama kali menggunakan Outlook.com, berikut ini adalah beberapa langkah yang harus Anda ikuti. Pertama, buka aplikasi Outlook.com di browser web Anda. Setelah masuk, pilih kotak masuk untuk melihat semua pesan e-mail Anda. Di ujung kanan atas halaman, klik ikon gear untuk membuka menu pengaturan. Pada menu tersebut, pilih "Lihat semua pengaturan Outlook" untuk masuk ke menu pengaturan yang lebih mendalam. Di sana, Anda dapat mengelola pengaturan e-mail, akun, dan keamanan Anda.
Pintasan keyboard sangat membantu dalam mempercepat dan mempermudah penggunaan e-mail Outlook.com. Untuk mengaktifkan pintasan keyboard, Anda perlu mengaktifkannya di pengaturan. Caranya cukup mudah, yaitu dengan membuka pengaturan, pilih "Pintasan keyboard", dan aktifkan opsi "Aktifkan pintasan keyboard". Setelah itu, Anda dapat menggunakan pintasan keyboard untuk mempercepat aktivitas e-mail Anda.
Berikut ini adalah beberapa pintasan keyboard yang paling sering digunakan dalam e-mail Outlook.com:
- Ctrl+Enter: Mengirim pesan e-mail.
- Shift+E: Membaca pesan sebelumnya.
- Shift+I: Membaca pesan selanjutnya.
- Shift+>, Shift+<: Membaca pesan terakhir/ pertama.
- Shift+C: Membuka kotak komentar.
- Ctrl+A: Memilih semua pesan di dalam kotak masuk.
- Ctrl+Shift+V: Memindahkan pesan ke folder lain.
- Ctrl+Shift+B: Membuat pesan baru.
- Ctrl+Shift+R: Membalas pesan.
- Ctrl+Shift+J: Melanjutkan pesan.
- Ctrl+Shift+F: Meneruskan pesan ke orang lain.
- Ctrl+Shift+G: Menghapus pesan yang dipilih.
- Ctrl+Shift+S: Membatalkan pilihan pesan.
Dengan menguasai pintasan keyboard ini, Anda dapat dengan mudah mengelola pesan e-mail di Outlook.com. Jadi, jangan ragu untuk mencobanya dan lihatlah perbedaan yang mereka buat dalam efisiensi dan produktivitas Anda! Sekarang Anda dapat memanfaatkan e-mail Outlook.com dengan lebih baik dan mendapatkan manfaat maksimal dari platform ini.
Aktifkan Pintasan Keyboard Outlook.com
Jika Anda adalah pengguna Outlook.com (yang dulunya dikenal sebagai Hotmail) dan ingin mempercepat pengiriman email dan navigasi dalam antarmuka Outlook.com, Anda dapat mengaktifkan pintasan keyboard. Pintasan keyboard adalah kombinasi tombol yang dapat Anda tekan untuk melakukan tindakan tertentu tanpa harus menggunakan mouse. Dengan mengaktifkan pintasan keyboard, Anda dapat mempercepat dan meningkatkan efisiensi penggunaan Outlook.com.
Langkah-langkah Mengaktifkan Pintasan Keyboard
Berikut adalah langkah-langkah untuk mengaktifkan pintasan keyboard di Outlook.com:
| Langkah | Keterangan |
|---|---|
| 1 | Buka Outlook.com di browser web Anda. |
| 2 | Pilih ikon "Gear" di pojok kanan atas layar untuk membuka menu pengaturan. |
| 3 | Pilih "Pintasan Keyboard" dari menu yang muncul. |
| 4 | Dalam halaman Pintasan Keyboard, aktifkan opsi "Aktifkan pintasan keyboard" dengan menggeser tombol ke posisi ON. |
| 5 | Tutup halaman Pintasan Keyboard untuk menyimpan pengaturan. |
Setelah mengaktifkan pintasan keyboard, Anda dapat menggunakan pintasan keyboard yang tercantum di bawah ini untuk melakukan tindakan-tindakan tertentu dalam Outlook.com:
| Pintasan Keyboard | Deskripsi |
|---|---|
| Ctrl + N | Membuat pesan email baru. |
| Ctrl + Enter | Mengirim pesan email yang sedang ditulis. |
| Shift + F10 atau Klik kanan di keyboard | Menampilkan menu konteks yang berhubungan dengan pesan email yang saat ini dipilih. |
| X (tekan dua kali) | Memilih pesan email terakhir. |
| V | Aktifkan/matlakukan pilihan beberapa pesan email. |
| A | Membuka pesan email saat ini dalam jendela terpisah. |
Ingatlah bahwa pintasan keyboard Outlook.com dapat bervariasi tergantung pada platform dan browser yang Anda gunakan. Selain itu, Anda juga dapat membuat pintasan keyboard kustom menggunakan Outlook.com di aplikasi Windows yang live dan di web.
Dengan mengaktifkan pintasan keyboard Outlook.com, Anda dapat beralih di antara pesan email, mengirim pesan dengan cepat, dan mengelola kotak masuk Anda dengan lebih efisien. Jadi, jika Anda menggunakan Outlook.com secara aktif dalam pekerjaan sehari-hari, lebih baik mengaktifkan pintasan keyboard untuk meningkatkan produktivitas Anda.
Kesimpulan
Outlook.com menyediakan sejumlah pintasan keyboard yang dapat mempercepat pengiriman email dan navigasi dalam antarmuka. Dengan mengaktifkan pintasan keyboard dan mengingat pintasan keyboard yang relevan, Anda dapat melompat ke tindakan yang ingin Anda lakukan dengan cepat, seperti membuat pesan email baru, mengirim pesan, dan mengelola pesan di kotak masuk Anda. Menggunakan pintasan keyboard Outlook.com adalah cara yang baik untuk menghemat waktu dan meningkatkan efisiensi Anda saat menggunakan layanan email Outlook.com!
Bagaimana Cara Menggunakan Pintasan Keyboard Gmail di Aplikasi Web Outlook
Jika Anda adalah pengguna Gmail yang beralih ke Outlook.com, Anda mungkin merindukan fungsi pintasan keyboard yang familiar. Namun, jangan khawatir! Outlook.com juga menyediakan pintasan keyboard yang dapat mempercepat penggunaan email Anda. Di sini, kita akan melihat cara menggunakan pintasan keyboard Gmail di aplikasi web Outlook.
Aktifkan Pintasan Keyboard di Outlook.com
- Dalam jendela email Outlook.com, klik ikon "Garis tiga" di sudut kanan atas untuk membuka menu.
- Pilih opsi "Setelan" (gear icon).
- Pada menu setelan, pilih "Pintasan Keyboard".
- Aktifkan opsi "Pintasan Keyboard" dengan menggeser toggle switch-nya ke posisi "Aktif".
- Setelah itu, klik tombol "Simpan" untuk menyimpan perubahan.
Cara Menggunakan Pintasan Keyboard Gmail di Outlook.com
Setelah Anda mengaktifkan pintasan keyboard di Outlook.com, Anda dapat menggunakan pintasan keyboard yang mirip dengan Gmail. Berikut adalah beberapa pintasan keyboard yang dapat Anda gunakan:
- H - Buka kotak masuk
- C - Tulis email baru
- R - Membalas email yang dipilih
- F - Meneruskan email yang dipilih
- A - Memarkai email sebagai spam
- Shift + I - Menandai email sebagai terbaca
- Shift + U - Menandai email sebagai belum terbaca
- Ctrl + Enter - Mengirim email yang sedang ditulis
Jangan lupa untuk membiasakan diri dengan pintasan keyboard ini dan melihat daftar lengkap pintasan keyboard Outlook.com yang dapat Anda gunakan. Dalam waktu singkat, Anda akan menjadi ahli dalam mengelola email Anda dengan cepat dan efisien!
Gunakan Pintasan Keyboard Outlook.com
Outlook.com adalah layanan email yang disediakan oleh Microsoft. Jika Anda menggunakan Outlook.com untuk mengelola email Anda, berikut adalah daftar pintasan keyboard yang dapat Anda gunakan:
Pintasan Keyboard yang Umum
- Ctrl + Enter: Kirim email baru
- Ctrl + N: Buka pesan email baru
- Ctrl + Shift + M: Buka jendela pesan baru di Outlook.com
- Ctrl + Shift + F: Membuka kotak pencarian untuk mencari pesan email
Pintasan Keyboard untuk Mengelola Email
- Ctrl + E: Aktifkan kolom pencarian
- Ctrl + Shift + G: Pindah ke kotak masuk
- Ctrl + Shift + O: Pindah ke folder yang dipilih
- Ctrl + Shift + R: Aktifkan tanda centang pada pesan email yang dipilih
- Ctrl + Shift + S: Menandai email sebagai spam
- Ctrl + Shift + V: Memindahkan email ke folder tertentu
- Ctrl + Shift + J: Menghapus email yang dipilih
- Ctrl + Shift + U: Tandai email sebagai belum dibaca
Pintasan Keyboard untuk Menavigasi Outlook.com
- Ctrl + 1: Pindah ke folder terakhir yang dilihat
- Ctrl + . (Tanda titik): Buka kotak dialog dengan pintasan keyboard lainnya
- Ctrl + Shift + E: Bawa kembali pesan yang dipilih ke tampilan saat ini
Itu dia daftar pintasan keyboard yang dapat Anda gunakan saat menggunakan Outlook.com. Jika Anda terbiasa menggunakan pintasan keyboard di Gmail, Anda akan menemukan beberapa opsi yang sangat mirip di Outlook.com. Dalam hal ini, Anda dapat dengan mudah memindahkan diri ke platform Microsoft secara lancar tanpa meninggalkan kebiasaan lama Anda.
Jadi, ketika menggunakan Outlook.com, jangan lupa untuk menggunakan pintasan keyboard ini. Itu akan membuat penggunaan Outlook.com menjadi lebih efisien dan lebih nyaman.
-----------------------------------------
Artikel terkait:
- Cara Menggunakan E-mail Yahoo dengan Pintasan Keyboard
- Cara Menggunakan E-mail Gmail dengan Pintasan Keyboard
- Cara Membuka Microsoft Outlook di Windows 10
Using Outlook.com Keyboard Shortcuts
If you use email on a regular basis, you know how important it is to be efficient and save time. Outlook.com offers a variety of keyboard shortcuts that can help you speed up your email management. Whether you are a Microsoft Outlook user transitioning to Outlook.com or currently using another web-based email service like Gmail or Yahoo Mail, the shortcuts listed below can make your email experience more productive and familiar.
To enable keyboard shortcuts in Outlook.com, follow these steps:
- Open Outlook.com in your web browser.
- Click on the gear icon (Settings) located in the top right corner of the Outlook.com interface.
- In the dropdown menu, click on "View all Outlook settings".
- In the settings pane on the left side of the screen, click on "General".
- Scroll down to the "Shortcuts" section and click on "Keyboard shortcuts".
- Toggle the switch to enable or disable keyboard shortcuts.
Once you have enabled keyboard shortcuts, you can use the following shortcuts in Outlook.com:
C- Compose new email.Ctrl+Enter- Send email.R- Reply to email.F- Forward email.Shift+K- Mark email as read or unread.Shift+- Select multiple emails.Shift+D- Deselect selected emails.Ctrl+Shift+V- Move an email to a specific folder.Ctrl+Shift+J- Move an email to Junk folder.G then I- Go to the Inbox folder.G then O- Go to the Outbox folder.Ctrl+.- Activate Outlook's beta mode.
These are just a few of the major shortcuts available in Outlook.com. You can find a complete list of shortcuts by clicking on the question mark icon in the top right corner of the Outlook.com interface and selecting "Keyboard shortcuts".
In conclusion, using keyboard shortcuts in Outlook.com can greatly improve your email management and save you valuable time. By familiarizing yourself with the shortcuts listed above and exploring the comprehensive list of shortcuts, you can become a more efficient and productive email writer.
Bagaimana Menggunakan Pintasan Keyboard Yahoo & Gmail di Pintasan Keyboard Outlook.com
Microsoft Outlook.com menawarkan pengalaman menggunakan e-mail yang familiar dengan banyak fitur yang berguna. Bagi mereka yang terbiasa menggunakan Yahoo dan Gmail, Anda mungkin terbiasa dengan pintasan keyboard yang tersedia. Nah, di Outlook.com Anda juga dapat menggunakan pintasan keyboard untuk membuat pengalaman e-mail Anda lebih efisien.
Di bawah ini, kami telah menyusun daftar beberapa pintasan keyboard utama yang tersedia di Outlook.com saat ini. Ini akan membantu Anda menghemat waktu dan mengelola e-mail lebih baik.
Langkah-langkah untuk Mengaktifkan Pintasan Keyboard di Outlook.com:
- Buka akun Outlook.com Anda pada web browser Anda.
- Pada bagian atas halaman, klik pada ikon roda gigi (gear) untuk membuka menu pengaturan.
- Pilih "Pintasan keyboard" dari daftar opsi yang tersedia.
- Di jendela baru yang muncul, aktifkan pintasan keyboard dengan menggeser tombol "Aktifkan pintasan keyboard" menjadi posisi "Aktif".
Pintasan Keyboard Outlook.com yang Dapat Anda Gunakan:
Ctrl + Enter - Mengirim pesan baru yang sedang ditulis.
Shift + C - Membuat e-mail baru.
Shift + R - Membalas pesan yang dipilih.
Shift + F - Meneruskan pesan yang dipilih.
Shift + I - Mengarsipkan pesan yang dipilih.
Shift + U - Tidak Arsipkan pesan yang dipilih.
Shift + E - Menghapus pesan yang dipilih.
Shift + N - Menandai pesan yang dipilih sebagai selesai atau belum selesai.
Selain itu, Anda juga dapat menggunakan pintasan keyboard yang sama seperti yang tersedia di Yahoo Mail dan Gmail. Berikut adalah beberapa pintasan yang dapat Anda gunakan di Outlook.com:
Pintasan Keyboard Yahoo Mail:
C - Membuat pesan baru.
M - Membuka pesan yang dipilih.
V - Memilih pesan berikutnya dengan atau tanpa tanda centang.
A - Membuka panel Surat Masuk.
R - Membalas pesan yang dipilih.
Pintasan Keyboard Gmail:
Shift + N - Membuat pesan baru.
Shift + R - Membalas pesan yang dipilih.
Shift + A - Membalas semua pesan yang diterima dalam thread.
Shift + F - Meneruskan pesan yang dipilih.
Shift + E - Menghapus pesan yang dipilih.
Dengan menggunakan pintasan keyboard ini, Anda dapat dengan cepat mengelola dan mengirim e-mail di Outlook.com tanpa perlu mengoperasikan mouse atau trackpad. Ingatlah untuk mengaktifkan pintasan keyboard dan mempelajari pintasan yang paling relevan dengan kebutuhan Anda!
Kesimpulan
Pintasan keyboard memungkinkan Anda untuk bekerja lebih cepat dan efisien dalam mengelola e-mail di Outlook.com. Dalam panduan ini, kami telah memberikan daftar pintasan keyboard yang dapat Anda gunakan dalam mengirim dan mengelola e-mail Anda. Ingatlah untuk mengaktifkan pintasan keyboard melalui pengaturan di Outlook.com dan lakukan latihan menggunakan pintasan keyboard yang paling sesuai dengan kebutuhan Anda. Hal ini akan membantu meningkatkan produktivitas dan menghemat waktu Anda saat menggunakan e-mail di Outlook.com.