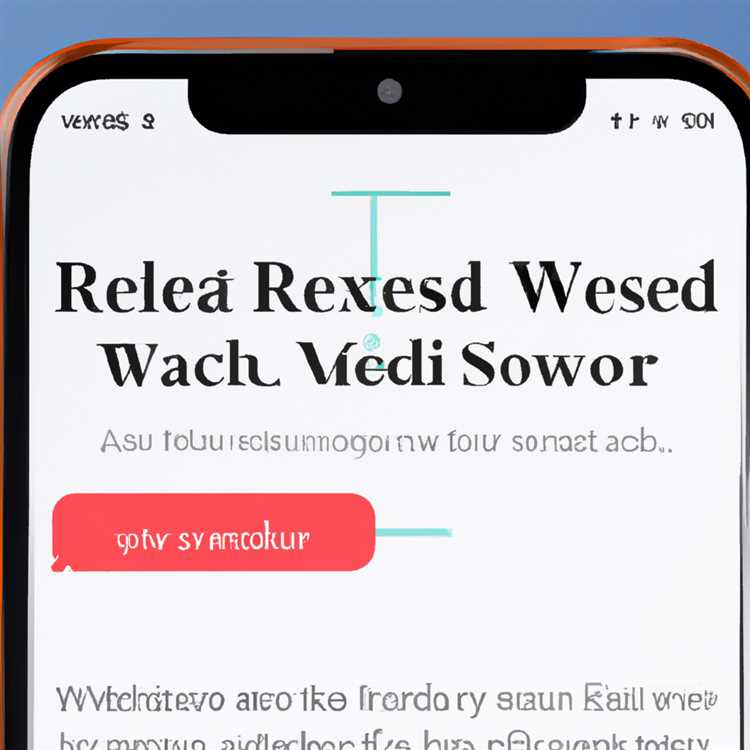Jika Anda adalah seorang pengguna Windows 10, mungkin Anda pernah mendengar tentang Hyper-V. Hyper-V adalah fitur virtualisasi bawaan Windows yang memungkinkan Anda membuat dan menjalankan mesin virtual di komputer Anda. Mengetahui cara menginstal Hyper-V di Windows 10 dapat memberikan Anda keuntungan besar dalam penggunaan komputer Anda.
Satu keuntungan utama dari menggunakan Hyper-V adalah bahwa itu mengoptimalkan kinerja sistem Anda. Ketika Anda menjalankan mesin virtual, Hyper-V menggunakan teknologi-hypervisor yang memungkinkan mesin virtual berjalan dengan cepat dan efisien. Dengan demikian, Anda dapat menjalankan banyak mesin virtual pada komputer yang sama tanpa merasakan penurunan kinerja.
Sebelum memulai proses instalasi Hyper-V, ada beberapa syarat yang harus Anda penuhi. Pertama, Anda harus memiliki versi Windows 10 Pro atau Enterprise karena fitur Hyper-V tidak tersedia di versi Windows 10 Home. Kedua, periksa apakah komputer Anda mendukung virtualisasi hardware. Anda dapat melakukannya dengan mengecek informasi sistem Anda dengan menjalankan perintah 'systeminfo' di Command Prompt.
Jika komputer Anda telah memenuhi syarat-syarat tersebut, Anda dapat melanjutkan dengan langkah-langkah berikut untuk menginstal Hyper-V di Windows 10. Pertama, buka Control Panel kemudian klik "Programs" dan pilih "Turn Windows features on or off".
Setelah itu, akan muncul daftar fitur Windows yang dapat Anda aktifkan atau nonaktifkan. Cari "Hyper-V" di daftar dan centang kotak di sebelahnya. Jika ada pilihan sub-fitur yang terkait dengan Hyper-V, seperti "Hyper-V Management Tools" atau "Hyper-V Platform", Anda juga dapat memilih untuk mengaktifkannya. Setelah Anda selesai memilih fitur, klik "OK" dan proses instalasi Hyper-V akan dimulai. Anda mungkin perlu me-restart komputer Anda untuk menyelesaikan instalasi.
Sekarang, ketika komputer Anda telah berhasil menginstal Hyper-V, Anda dapat membuka Hyper-V Manager dari menu Start atau dengan menekan tombol Windows dan mencari "Hyper-V Manager". Dari sini, Anda dapat membuat dan mengelola mesin virtual Anda sendiri.
Ada beberapa hal penting yang perlu Anda perhatikan ketika menggunakan Hyper-V di Windows 10. Pertama, pastikan Anda memiliki backup data yang penting sebelum mengaktifkan fitur ini. Hyper-V dapat mempengaruhi struktur partisi dan konfigurasi disk, sehingga sangat penting untuk memiliki cadangan data yang terbaru sebelum memulai.
Kedua, pastikan Anda memahami tentang pengaturan jaringan di Hyper-V. Anda dapat mengkonfigurasi adapter virtual dan switch virtual untuk membuat ikatan jaringan antara mesin virtual dan host fisik. Ini adalah hal yang penting untuk diperhatikan saat membangun lingkungan virtual Anda sendiri.
Terakhir, jika Anda memiliki pertanyaan atau perlu bantuan tambahan, ada banyak sumber daya dan FAQ yang tersedia untuk membantu Anda. Microsoft memiliki dokumentasi resmi tentang Hyper-V, dan ada banyak forum pengguna di internet yang dapat memberikan informasi dan dukungan yang Anda butuhkan saat menjalankan Hyper-V di Windows 10.
Secara keseluruhan, Hyper-V adalah fitur yang sangat berguna untuk pengguna Windows 10 yang ingin menciptakan dan menjalankan lingkungan virtual mereka sendiri. Dengan mengikuti langkah-langkah yang tepat dan memahami konsep dasar Hyper-V, Anda dapat menggunakan fitur ini untuk mengoptimalkan penggunaan komputer Anda dan menciptakan lingkungan kerja yang efisien.
Persyaratan untuk Menginstal Hyper-V di Windows 10

Ketika ingin menginstal Hyper-V di Windows 10, terdapat beberapa persyaratan yang harus dipenuhi sebelumnya. Dalam artikel ini, kita akan membahas persyaratan ini secara detail. Simaklah langkah-langkahnya di bawah ini:
1. Perangkat Keras yang Mendukung
Sebelum Anda menginstal Hyper-V, Anda harus memastikan bahwa perangkat keras Anda mendukung teknologi virtualisasi. Anda dapat memeriksa hal ini melalui BIOS atau UEFI pada komputer Anda. Pastikan untuk mengaktifkan fitur Intel Virtualization Technology atau AMD-V jika tersedia di BIOS atau UEFI Anda.
2. Sistem Operasi yang Mendukung
Hyper-V hanya dapat diinstal pada edisi khusus dari Windows 10, yaitu Windows 10 Pro, Enterprise, atau Education. Jadi, pastikan bahwa Anda menggunakan salah satu edisi ini sebelum Anda melanjutkan dengan menginstal Hyper-V.
3. Enable Fitur Hyper-V
Selanjutnya, Anda perlu mengaktifkan fitur Hyper-V di Windows 10. Untuk melakukannya, ikuti langkah-langkah berikut:
- Buka Control Panel dan pergi ke Program dan Fitur.
- Pilih "Turn Windows features on or off".
- Cari Hyper-V dalam daftar fitur yang tersedia dan centang kotak di sampingnya.
- Klik OK dan tunggu sampai proses penginstalan selesai.
- Setelah proses selesai, komputer Anda akan meminta untuk melakukan restart. Klik tombol Restart Now untuk me-restart komputer.
4. Memahami Perubahan pada Sistem
Selama proses instalasi, beberapa perubahan akan dilakukan pada sistem Anda, seperti pengaktifan fitur virtualisasi hardware, pengubahan boot loader, dan setelan lainnya. Pastikan Anda memahami dan setuju dengan perubahan ini sebelum memulai proses instalasi.
5. Memeriksa Konfigurasi Hardware
Sebelum melanjutkan dengan instalasi Hyper-V, Anda juga harus memeriksa konfigurasi hardware yang ada. Pastikan bahwa komputer Anda memiliki cukup sumber daya, seperti ruang disk yang cukup, RAM yang cukup, dan CPU yang mendukung virtualisasi.
6. Pertimbangan Keamanan

Ketika Anda menginstal Hyper-V, pastikan untuk mempertimbangkan keamanan. Hyper-V memperkenalkan lapisan tambahan pada sistem Anda, dan setiap mesin virtual yang dijalankan di dalamnya dapat menjadi titik masuk yang potensial bagi serangan. Pastikan Anda memiliki keamanan yang memadai untuk melindungi sistem Anda.
7. Memulai Penginstalan
Setelah Anda memenuhi semua persyaratan di atas, Anda siap untuk menginstal Hyper-V di Windows 10. Anda dapat mengikuti langkah-langkah penginstalan yang biasanya disediakan oleh penjual perangkat Anda atau mengacu pada panduan Microsoft.
Kesimpulan
Dalam artikel ini, kami telah membahas persyaratan yang harus dipenuhi sebelum menginstal Hyper-V di Windows 10. Dengan memahami dan memenuhi persyaratan ini, Anda dapat memulai penggunaan teknologi virtualisasi yang canggih ini di komputer Anda.
| Pertanyaan Umum | Jawaban |
|---|---|
| Apa itu Hyper-V? | Hyper-V adalah teknologi virtualisasi bawaan yang disediakan oleh Microsoft dalam sistem operasi Windows 10. Ini memungkinkan Anda untuk menjalankan mesin virtual di komputer Anda. |
| Apa saja perangkat keras yang mendukung Hyper-V? | Perangkat keras yang mendukung Hyper-V meliputi CPU dengan dukungan virtualisasi, RAM yang memadai, dan ruang disk yang cukup untuk menjalankan mesin virtual. |
| Apa keuntungan menggunakan Hyper-V di Windows 10? | Dengan Hyper-V, Anda dapat menjalankan multiple mesin virtual pada satu komputer, mengisolasi aplikasi dalam lingkungan terpisah, dan mengoptimalkan penggunaan sumber daya komputer. |
| Apakah Hyper-V dapat diinstal di semua edisi Windows 10? | Tidak, Hyper-V hanya dapat diinstal di edisi Windows 10 Pro, Enterprise, atau Education. |
| Apakah Hyper-V akan mempengaruhi kinerja sistem saya? | Hyper-V akan menggunakan sebagian sumber daya komputer, seperti CPU dan RAM. Oleh karena itu, Anda mungkin mengalami penurunan kinerja sistem jika Anda menjalankan terlalu banyak mesin virtual atau tidak memiliki sumber daya yang cukup. |
Metode 1: Menggunakan Control Panel untuk Mengaktifkan Virtualisasi di Windows 10
Salah satu cara untuk menginstal Hyper-V di Windows 10 adalah dengan menggunakan Control Panel. Mengaktifkan virtualisasi di Windows 10 mungkin perlu dilakukan jika pengaturan ini telah dinonaktifkan. Tetapi, sebelum Anda memulai, ada beberapa pertimbangan yang perlu diperhatikan.
1. Periksa apakah hardware komputer Anda mendukung virtualisasi. Beberapa hardware mungkin tidak memiliki dukungan untuk teknologi ini.
2. Pastikan bahwa Anda menggunakan Windows 10 Pro, Enterprise, atau Education edition. Fitur Hyper-V tidak tersedia di Windows 10 Home edition.
3. Backup semua aplikasi dan konten penting Anda sebelum melakukan perubahan pada pengaturan BIOS.
Setelah Anda memeriksa semua persyaratan tersebut, Anda dapat melanjutkan dengan langkah-langkah berikut untuk mengaktifkan virtualisasi di Windows 10 melalui Control Panel.
1. Buka Control Panel di Windows 10.
2. Cari "Program" dan klik "Turn Windows features on or off" di bawahnya.
3. Dalam daftar yang muncul, cari dan centang kotak "Hyper-V" dan semua sub-komponennya.
4. Klik "OK" dan tunggu hingga proses instalasi selesai.
5. Setelah selesai, restart komputer Anda.
Setelah komputer Anda selesai restart, Hyper-V akan aktif dan siap untuk digunakan. Anda dapat mengkonfigurasinya melalui Hyper-V Manager atau melalui PowerShell. Dengan menggunakan Hyper-V, Anda dapat mengeksplorasi semua potensi dan keuntungan virtualisasi di Windows 10, termasuk pengurangan biaya dan peningkatan fleksibilitas dalam pengelolaan server dan aplikasi.
Metode 2: Menggunakan PowerShell untuk Mengaktifkan Virtualisasi di Windows 10
Dalam artikel ini, kita akan melihat metode kedua untuk mengaktifkan virtualisasi di Windows 10 menggunakan PowerShell. PowerShell adalah antarmuka baris perintah yang dapat digunakan untuk menjalankan perintah dan skrip yang kompleks. Ini adalah alat yang sangat berguna untuk profesional sistem dan pengguna lanjutan yang ingin mengoptimalkan penggunaan perangkat keras dan fitur keselamatan komputer mereka.
Langkah-langkah untuk Mengaktifkan Virtualisasi melalui PowerShell
Berikut ini adalah langkah-langkah untuk mengaktifkan virtualisasi di Windows 10 menggunakan PowerShell:
- Buka PowerShell.
- Ketik perintah berikut untuk mengetahui apakah sistem Anda mendukung virtualisasi:
Get-WindowsOptionalFeature -Online -FeatureName Microsoft-Hyper-V
- Jika Anda melihat pesan "Enabled" di sebelah nama CPU Anda, itu berarti virtualisasi telah diaktifkan. Jika Anda melihat pesan "Disabled", lanjutkan ke langkah berikutnya.
- Ketik perintah berikut untuk mengaktifkan virtualisasi:
Enable-WindowsOptionalFeature -Online -FeatureName Microsoft-Hyper-V -All
- Tunggu sampai proses selesai. Setelah selesai, Anda akan mendapatkan pesan yang memberi tahu Anda bahwa fitur Hyper-V telah diaktifkan.
- Restart komputer Anda untuk mengaktifkan perubahan.
Pertanyaan yang Sering Diajukan (FAQs)
Di dalam bagian ini, kita akan menjawab beberapa pertanyaan umum seputar konfigurasi virtualisasi di Windows 10:
1. Apa itu virtualisasi?
Virtualisasi adalah teknologi yang memungkinkan Anda untuk membuat mesin virtual di dalam sistem operasi utama. Ini membantu dalam menciptakan lingkungan yang terisolasi dan aman untuk menjalankan aplikasi yang berbeda atau untuk menguji perangkat lunak baru tanpa mempengaruhi sistem operasi utama.
2. Mengapa harus mengaktifkan virtualisasi di Windows 10?
Ada beberapa keuntungan dalam mengaktifkan virtualisasi di Windows 10. Ini memungkinkan Anda untuk menjalankan mesin virtual, menciptakan lingkungan pengujian yang terisolasi, dan mengoptimalkan penggunaan perangkat keras komputer Anda.
3. Bagaimana cara menemukan apakah fitur Hyper-V diaktifkan di Windows 10?
Anda dapat memeriksa apakah fitur Hyper-V diaktifkan di pengaturan sistem Anda. Buka Pengaturan, klik "Apps", pilih "Apps & Features", dan cari "Hyper-V". Jika Anda melihat Hyper-V Manager, itu berarti Hyper-V diaktifkan. Jika tidak, Anda perlu mengaktifkannya menggunakan salah satu metode yang dijelaskan di artikel ini.
4. Apakah virtualisasi ada dalam edisi Windows 10 apa pun?
Iya, fitur virtualisasi ada dalam semua edisi Windows 10, termasuk Windows 10 Home. Namun, perlu diingat bahwa beberapa fitur virtualisasi yang lebih canggih mungkin tidak tersedia dalam edisi Home.
Kesimpulan
Dalam artikel ini, kami telah melihat metode kedua untuk mengaktifkan virtualisasi di Windows 10 menggunakan PowerShell. Menggunakan PowerShell adalah cara efisien dan cepat untuk mengaktifkan fitur virtualisasi di sistem Anda. Dengan mengaktifkan virtualisasi, Anda dapat dengan mudah menciptakan mesin virtual, menciptakan lingkungan pengujian yang terisolasi, dan mengoptimalkan penggunaan perangkat keras komputer Anda.
Mengkonfigurasi Hyper-V di Windows 10
Menginstal Hyper-V di Windows 10 memungkinkan Anda untuk membuat dan menjalankan mesin virtual di komputer Anda. Setelah Anda menginstal Hyper-V, Anda perlu mengkonfigurasi beberapa pengaturan penting sebelum Anda dapat mulai menggunakan platform ini. Dalam artikel ini, kami akan membahas langkah-langkah yang perlu Anda ikuti untuk mengkonfigurasi Hyper-V di Windows 10.
Langkah 1: Memeriksa Kompatibilitas dan Memastikan bahwa Virtualisasi Diaktifkan
Sebelum Anda mulai mengkonfigurasi Hyper-V, Anda harus memeriksa apakah komputer Anda mendukung teknologi virtualisasi dan memastikan bahwa fitur ini diaktifkan di BIOS. Anda dapat memeriksa apakah komputer Anda mendukung virtualisasi dengan membuka Command Prompt dan menjalankan perintah "dism.exe /Online /Get-FeatureInfo /FeatureName:VirtualMachinePlatform". Jika Anda melihat kata "Enabled" di bawah bagian "State", itu berarti bahwa komputer Anda mendukung virtualisasi dan fitur ini diaktifkan.
Jika fitur virtualisasi belum diaktifkan, Anda perlu masuk ke BIOS komputer Anda dan mengaktifkannya melalui pengaturan yang relevan. Setiap komputer memiliki antarmuka BIOS yang berbeda, jadi Anda perlu mencari tahu cara masuk ke BIOS komputer Anda. Biasanya, Anda dapat masuk ke BIOS dengan menekan tombol seperti F2, Del, atau Esc saat komputer Anda pertama kali dinyalakan.
Langkah 2: Menginstal Hyper-V
Setelah Anda memastikan bahwa komputer Anda mendukung teknologi virtualisasi dan fitur ini diaktifkan di BIOS, langkah selanjutnya adalah menginstal Hyper-V. Anda dapat menginstal Hyper-V dengan mengikuti langkah-langkah berikut:
- Buka "Control Panel" pada sistem Windows 10 Anda.
- Pilih opsi "Programs" dan kemudian klik "Turn Windows features on or off".
- Dalam jendela "Windows Features", cari "Hyper-V" dan centang kotak di sebelahnya.
- Klik "OK" dan Windows akan menginstal Hyper-V.
- Setelah proses instalasi selesai, reboot komputer Anda.
Langkah 3: Mengkonfigurasi Hyper-V
Setelah Anda menginstal Hyper-V, Anda perlu mengkonfigurasi beberapa pengaturan sebelum Anda dapat mulai menggunakan platform ini. Berikut adalah langkah-langkah untuk mengkonfigurasi Hyper-V:
- Buka "Hyper-V Manager" melalui menu Start atau melalui cari di Windows.
- Pada jendela "Hyper-V Manager", pilih menu "Virtual Switch Manager" di sebelah kiri.
- Pada tab "Virtual Switch Manager", pilih jenis virtual switch yang ingin Anda buat dan klik "Create Virtual Switch".
- Masukkan nama untuk virtual switch Anda dan pilih jenis koneksi yang diinginkan.
- Klik "OK" untuk menyimpan pengaturan dan virtual switch akan dibuat.
Setelah Anda mengkonfigurasi Hyper-V, Anda siap untuk mulai membuat dan menjalankan mesin virtual di komputer Windows 10 Anda. Dalam artikel ini, kami membahas langkah-langkah yang perlu Anda ikuti untuk menginstal dan mengkonfigurasi Hyper-V di Windows 10. Semoga informasi ini bermanfaat dan membantu Anda dalam menggunakan Hyper-V secara efektif.
Memulai dan Mengelola Mesin Virtual di Hyper-V
Setelah menginstal Hyper-V di Windows 10, Anda siap untuk memulai membuat dan mengelola mesin virtual. Di bawah ini, kami akan membahas langkah-langkah yang perlu Anda lakukan untuk mulai menggunakan Hyper-V.
1. Mengecek Kompatibilitas dan Mengaktifkan Hyper-V di BIOS
Satu hal yang perlu diperhatikan sebelum Anda memulai adalah bahwa tidak semua komputer mendukung Hyper-V. Pastikan komputer Anda memenuhi persyaratan sistem yang diperlukan. Selain itu, Anda juga harus memastikan bahwa perangkat keras Anda mendukung virtualisasi dan bahwa opsi Virtualization atau VT-x/AMD-V telah diaktifkan di BIOS komputer Anda. Anda dapat memeriksa ini dengan memasuki menu BIOS dengan menekan tombol yang sesuai (biasanya tombol Del, F2, atau F12 saat komputer startup).
2. Membuka Hyper-V
Setelah Anda memverifikasi kecocokan dan mengaktifkan fitur Hyper-V di BIOS, Anda dapat membuka Hyper-V dengan mengklik tombol Start dan mengetik "Hyper-V Manager" di kotak pencarian. Pilih aplikasi ini untuk membuka antarmuka pengguna Hyper-V.
3. Membuat Mesin Virtual Baru
Sekarang, Anda dapat membuat mesin virtual baru dengan mengklik tombol "New" di bagian kanan Hyper-V Manager. Ikuti wizard yang muncul untuk mengatur pengaturan dan konfigurasi mesin virtual Anda sesuai kebutuhan. Pastikan untuk memberikan nama yang deskriptif dan memilih settings yang sesuai, seperti memilih jenis sistem operasi yang akan diinstal di mesin virtual.
4. Mengatur Sumber Daya dan Pengaturan Lainnya
Sementara membuat mesin virtual, pastikan untuk mengatur sumber daya yang akan dialokasikan, seperti jumlah RAM dan ruang penyimpanan yang akan digunakan. Anda juga dapat mengatur pengaturan jaringan dan pengaturan lainnya sesuai preferensi Anda.
5. Menghidupkan Mesin Virtual
Setelah mesin virtual yang baru selesai dikonfigurasi, Anda dapat menghidupkannya dengan mengklik kanan pada mesin virtual di Hyper-V Manager dan memilih "Start" dari menu konteks. Ini akan memulai mesin virtual dan mengaktifkan sistem operasi yang dipilih di dalamnya.
6. Mengelola Mesin Virtual
Setelah mesin virtual aktif, Anda dapat mengelolanya dengan berbagai cara, seperti mengatur pengaturan, mem-backup dan merestore mesin virtual, memperluas atau mengurangi kapasitas penyimpanan, dan mengonfigurasi koneksi jaringan. Anda juga dapat mengelola mesin virtual melalui PowerShell dengan menggunakan perintah yang sesuai.
Dengan menggunakan Hyper-V, Anda dapat dengan mudah menciptakan dan mengelola mesin virtual di Windows 10 yang memungkinkan Anda untuk menjalankan sistem operasi dan aplikasi lain di dalam lingkungan yang terisolasi. Ini sangat bermanfaat untuk keperluan pengujian, pengembangan aplikasi, dan simulasi lingkungan yang berbeda.
Dalam kesimpulan, Hyper-V adalah fitur bawaan Windows 10 yang mendukung pembuatan dan manajemen mesin virtual. Dengan fitur yang skalabilitas tinggi, Hyper-V memungkinkan Anda untuk mengoptimalkan penggunaan sumber daya dengan mengurangi konflik dan memaksimalkan efisiensi. Namun, perlu diingat bahwa Hyper-V biasanya lebih cocok untuk penggunaan profesional dan cenderung tidak sesuai untuk penggunaan sehari-hari atau pengguna rumahan yang membutuhkan antarmuka pengguna yang sederhana seperti pada VirtualBox atau VMware. Jadi, pastikan Anda mempertimbangkan kebutuhan dan persyaratan Anda sebelum memutuskan untuk mengaktifkan Hyper-V di Windows 10 Anda.
Pertanyaan Umum
1. Apa perbedaan antara Hyper-V dan VirtualBox atau VMware?
Hyper-V memiliki fitur dan kemampuan manajemen yang lebih lengkap dan mendalam, terutama dalam hal skalabilitas dan efisiensi sumber daya. VirtualBox atau VMware biasanya lebih sederhana dan lebih cocok untuk penggunaan sehari-hari atau pengguna rumahan.
2. Apakah saya harus membuat backup mesin virtual?
Iya, sangat disarankan untuk membuat backup mesin virtual Anda secara teratur untuk menghindari kehilangan data jika terjadi kesalahan atau kerusakan pada mesin virtual.
3. Bisakah saya menggunakan Hyper-V di edisi Windows 10 lainnya?
Igo, fitur Hyper-V hanya tersedia di edisi Windows 10 Professional, Enterprise, dan Education.