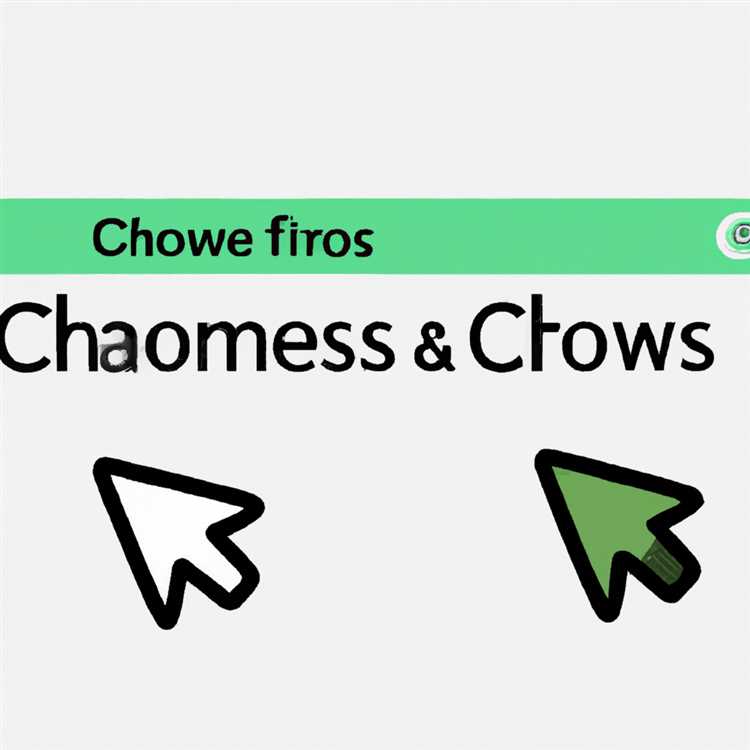Jika Anda seorang pengguna Steam yang sering menghadapi masalah saat memuat halaman web di aplikasi Windows, Anda tidak sendirian. Ada banyak alasan mengapa galat ini muncul di layar Anda, mulai dari masalah koneksi internet hingga konfigurasi firewall yang salah.
Dalam artikel ini, kami akan memberikan panduan langkah-demi-langkah untuk membantu Anda mengatasinya. Ada berbagai solusi yang bisa Anda coba, jadi pastikan untuk mencoba semuanya sampai Anda menemukan yang berhasil bagi Anda.
Langkah pertama yang perlu Anda lakukan adalah memeriksa koneksi internet Anda. Pastikan Anda terhubung ke internet dan tidak mengalami masalah koneksi lainnya. Jika perlu, coba putuskan koneksi dan hubungkan kembali. Setelah itu, periksa apakah galat masih muncul saat Anda membuka halaman web di Steam.
Setelah memastikan koneksi internet Anda stabil, langkah selanjutnya adalah memeriksa pengaturan firewall Anda. Beberapa firewall dapat memblokir akses Steam ke internet. Pastikan Anda mengizinkan Steam untuk mengakses internet dengan memeriksa pengaturan firewall Anda. Jika Anda tidak yakin bagaimana melakukannya, simak dokumentasi firewall atau cari panduan online yang sesuai.
Apabila kedua langkah di atas tidak berhasil, Anda dapat mencoba mengatasi masalah dengan memperbarui adapter jaringan Anda. Caranya adalah dengan menutup Steam, membuka Control Panel, dan mengubah pengaturan adapter jaringan Anda. Anda juga dapat mencoba menghapus adapter jaringan dan menginstalnya kembali untuk memastikan bahwa adapter jaringan terinstal dengan baik.
Jika masalahnya masih persisten, Anda dapat mencoba salinan resmi Steam lainnya. Beberapa pengguna telah melaporkan bahwa salah satu alasan galat ini muncul adalah karena salinan Steam yang mereka instal mengalami kerusakan. Dalam hal ini, menginstal ulang Steam dapat membantu menyelesaikan masalah ini.
Ada beberapa cara lain yang dapat Anda coba, seperti memperbarui pengaturan DNS Anda dengan menghapus cache DNS. Anda juga dapat mencoba menggunakan opsi "Flush DNS" melalui Command Prompt untuk membersihkan cache DNS.
Jika Anda adalah pengguna Mac, Anda juga mungkin menghadapi masalah ini. Beberapa langkah di atas juga berlaku untuk pengguna Mac, seperti memeriksa koneksi internet, memeriksa pengaturan firewall, dan memperbarui adapter jaringan. Namun, Anda juga dapat mencoba mengatur ulang aplikasi Finder dengan menghapus preferensi serta username dan folder terkait.
Kami harap dengan mengikuti langkah-langkah di atas, Anda dapat berhasil mengatasi galat gagal memuat halaman web di Steam untuk Windows. Jika semua solusi ini tidak berhasil, kemungkinan besar ada masalah pada servers Steam, dan Anda mungkin perlu menunggu hingga masalahnya diperbaiki oleh pihak Steam.
Selamat mencoba, dan semoga artikel ini memberikan bantuan yang Anda butuhkan untuk memperbaiki galat-galat yang Anda hadapi!
Cara Mengatasi Galat Gagal Memuat Halaman Web di Steam untuk Windows


Jika Anda menghadapi galat gagal memuat halaman web di Steam untuk Windows, ada beberapa langkah yang dapat Anda coba untuk memperbaikinya. Berikut adalah 8 langkah teratas yang bisa membantu mengatasi masalah ini:
- Cobalah memperbarui halaman web dengan mengklik tombol refresh pada browser Anda. Kadang-kadang, kesalahan mungkin hanya sementara dan dapat diperbaiki dengan memuat ulang halaman.
- Periksa koneksi internet Anda untuk memastikan bahwa Anda terhubung dengan internet secara baik. Pastikan koneksi LAN atau Wi-Fi Anda berfungsi dengan baik dan tidak ada masalah dengan router atau modem Anda.
- Coba matikan dan hidupkan kembali router dan modem Anda. Terkadang, memulai ulang perangkat jaringan dapat memperbaiki masalah koneksi internet yang terjadi.
- Versi Steam yang terinstal mungkin sudah usang atau rusak. Upaya reinstalling Steam dapat membantu memperbaiki masalah ini. Pastikan Anda mencadangkan data penting Anda sebelum reinstalling Steam.
- Cobalah untuk membersihkan cache browser Anda. Cache yang berlebihan dapat menyebabkan masalah saat memuat halaman web. Untuk membersihkan cache, tekan tombol Ctrl+Shift+Delete secara bersamaan pada keyboard Anda.
- Beberapa pengguna melaporkan bahwa memflushdns dapat membantu memperbaiki masalah ini. Untuk melakukan ini, buka Command Prompt sebagai administrator dan ketik "ipconfig /flushdns" kemudian tekan Enter.
- Periksa pengaturan firewall Anda. Firewall yang dikonfigurasi salah dapat memblokir akses ke halaman web. Pastikan Steam dibuka dalam daftar pengecualian firewall Anda.
- Jika Anda menggunakan VPN atau proxy, coba matikan fitur tersebut dan lihat apakah masalahnya teratasi. Beberapa pengguna melaporkan bahwa menggunakan VPN atau proxy dapat menyebabkan galat ini.
Dengan mengikuti langkah-langkah di atas, Anda harus dapat mengatasi galat gagal memuat halaman web di Steam untuk Windows. Jika masalahnya belum teratasi, Anda mungkin perlu mencari bantuan tambahan dari forum Steam atau menghubungi dukungan pelanggan Steam untuk mendapatkan saran lebih lanjut.
Periksa Koneksi Internet Anda
Jika Anda mengalami kesalahan gagal memuat halaman web di Steam, langkah pertama yang perlu Anda lakukan adalah memeriksa koneksi internet Anda. Koneksi internet yang buruk atau tidak stabil dapat menyebabkan masalah saat memuat halaman web.
Langkah 1: Periksa Koneksi Internet Anda
Pastikan komputer Anda terhubung ke internet dan koneksi internet berfungsi dengan baik. Buka browser web dan coba buka beberapa halaman web lain untuk memastikan koneksi internet Anda berfungsi.
Langkah 2: Nonaktifkan Firewall atau Perlindungan Internet
Sometimes, firewall atau perlindungan internet anda mungkin memblokir akses ke Steam. Anda dapat mencoba menonaktifkan firewall sementara untuk memeriksa apakah masalahnya teratasi.
Langkah 3: Cek Status Steam
Steam mungkin mengalami gangguan atau pemadaman sementara. Anda dapat memeriksa status Steam di situs web resmi mereka atau mencari informasi dari sumber lain untuk memastikan apakah masalahnya terkait dengan server Steam.
Langkah 4: Bersihkan File Cache
Salah satu alasan umum mengapa Steam gagal memuat halaman web adalah karena cache yang korup. Anda dapat membersihkan cache Steam dengan mengikuti langkah-langkah berikut:
- Tutup Steam sepenuhnya
- Buka Finder dan navigasilah ke folder "Applications" di Mac Anda
- Cari aplikasi Steam, klik kanan, dan pilih "Show Package Contents"
- Buka folder "Contents" dan kemudian "MacOS"
- Temukan file bernama "steamapps" dan hapus
- Jalankan Steam lagi dan lihat apakah masalahnya teratasi
Langkah 5: Coba Metode lain
Jika masalah tetap berlanjut, Anda dapat mencoba metode lain seperti reinstall Steam atau memperbarui driver adapter jaringan Anda. Baca artikel atau panduan resmi Steam untuk memperoleh opsi-opsi lain yang mungkin dapat membantu Anda memperbaiki masalah ini.
Langkah 6: Hubungi Dukungan Steam
Jika semua metode di atas gagal memperbaiki masalah, mungkin ada masalah yang lebih dalam dengan instalasi Steam Anda. Anda dapat menghubungi dukungan Steam untuk mendapatkan bantuan lebih lanjut dalam memperbaiki masalah ini.
Muat Ulang Halaman web
Jika Anda mengalami kesalahan gagal memuat halaman web di Steam, muat ulang halaman web mungkin merupakan solusi yang dapat membantu mengatasi masalah tersebut. Berikut adalah beberapa langkah yang dapat Anda ikuti:
- Pastikan Anda terhubung ke jaringan internet yang stabil. Kadang-kadang galat bisa terjadi karena masalah koneksi jaringan.
- Periksa apakah pengaturan VPN di komputer Anda telah diaktifkan. Nonaktifkan VPN atau pilih server yang berbeda untuk melihat apakah masalahnya teratasi.
- Periksa pengaturan firewall Anda untuk memastikan Steam diizinkan mengakses internet. Jika Anda tidak yakin cara melakukannya, mintalah bantuan administrator sistem Anda.
- Coba hapus file cookies dan cache Anda. Caranya adalah dengan menekan tombol Windows + R, ketik "%appdata%" (tanpa tanda kutip), dan tekan Enter. Buka folder "Nexton" di dalam folder "Roaming" dan hapus folder "Steam".
- Jika Anda menggunakan Steam pada PC, coba hapus file ClientRegistry.blob dan AppUpdateStats.blob. File-file ini berada di direktori instalasi Steam Anda, biasanya di C:\Program Files\Steam.
- Tempatkan kursor mouse Anda di atas ikon Steam di taskbar, klik kanan, dan pilih "Quit". Setelah itu, buka Steam kembali dan coba muat ulang halaman web yang bermasalah.
- Anda juga dapat mencoba mengatur ulang adapter jaringan Anda. Buka "Control Panel", pilih "Network and Sharing Center", klik "Change adapter settings", klik kanan pada koneksi LAN Anda, dan pilih "Disable". Kemudian, klik kanan lagi pada koneksi LAN Anda dan pilih "Enable".
- Jika semua langkah di atas belum berhasil, Anda dapat mencoba menghubungi dukungan Steam atau mencari solusi lain yang sesuai dengan masalah Anda.
Semoga langkah-langkah di atas membantu mengatasi galat gagal memuat halaman web di Steam Anda. Jika Anda memiliki pertanyaan lain, jangan ragu untuk bertanya atau meminta bantuan dari sumber yang terpercaya.
Matikan Sementara Firewall dan Antivirus
Jika Anda menghadapi masalah gagal memuat halaman web di Steam, ada kemungkinan bahwa firewall atau antivirus di komputer Anda memblokir akses ke server Steam. Untuk memastikan ini bukan penyebab masalahnya, Anda dapat mencoba untuk mematikan sementara firewall dan antivirus.
Berikut adalah beberapa langkah yang dapat Anda ikuti:
- Tutup Steam dan pastikan tidak ada proses terkait Steam yang berjalan di latar belakang.
- Masuk ke pengaturan komputer Anda dan buka menu "Firewall dan Keamanan Jaringan" atau "Firewall Windows".
- Pilih opsi "Jendela Firewall" dan klik "Matikan Firewall" di sebelah kiri jendela. Jika Anda menggunakan antivirus pihak ketiga, seperti Avast atau AVG, cari pengaturan yang mirip untuk mematikan firewall.
- Selanjutnya, buka pengaturan antivirus Anda dan temukan opsi untuk menonaktifkan proteksi pada sementara waktu. Biasanya ada tautan atau tombol yang jelas untuk ini.
- Sekarang, jalankan kembali Steam dan coba untuk memuat halaman web yang sebelumnya menampilkan galat.
- Jika masalah telah teratasi setelah mematikan firewall dan antivirus, hal ini menunjukkan bahwa salah satu atau keduanya adalah penyebab masalah. Anda dapat memodifikasi pengaturan firewall atau antivirus Anda untuk memungkinkan akses Steam tanpa mengorbankan keamanan komputer Anda. Jika Anda tidak yakin cara melakukannya, Anda dapat mencari panduan online yang sesuai untuk produk yang Anda gunakan.
- Jika galat gagal memuat halaman web di Steam masih muncul meskipun firewall dan antivirus Anda mati, Anda mungkin perlu mengubah pengaturan jaringan Anda. Anda bisa mencoba mengatur ulang pengaturan jaringan dengan mengklik tombol "Ulang" atau "Perbaiki" dalam pengaturan jaringan di komputer Anda.
- Jika semua metode di atas tidak membantu, Anda juga bisa mencoba menggunakan VPN atau LAN alternatif untuk mengakses Steam. Beberapa pengguna melaporkan bahwa mengubah koneksi internet atau menggunakan koneksi yang berbeda adalah solusi terbaik bagi mereka.
Dengan mengikuti langkah-langkah ini, Anda mungkin dapat memperbaiki masalah gagal memuat halaman web di Steam. Namun, jika galat masih muncul, Anda mungkin perlu mencoba langkah-langkah lain, seperti menghapus dan menginstal ulang Steam, memperbarui aplikasi Steam Anda, atau memverifikasi integritas file Steam.
Hapus Cache Browser Anda
Jika Anda mengalami galat gagal memuat saat membuka halaman web di Steam, salah satu langkah pertama yang dapat Anda coba adalah menghapus cache browser Anda. Cache adalah data yang disimpan oleh browser untuk membantu mempercepat proses load halaman. Namun, kadang-kadang cache ini bisa menjadi masalah jika ada data yang rusak atau tidak kompatibel dengan situs web.
Berikut adalah tiga langkah yang dapat Anda ikuti untuk menghapus cache browser Anda:
- Tutup dan buka kembali browser Anda.
- Jika Anda menggunakan Google Chrome, klik ikon titik tiga di pojok kanan atas, lalu pilih "Settings" (Pengaturan). Pada halaman pengaturan, gulir ke bawah dan klik "Advanced" (Lanjutan). Di bagian "Privacy and security" (Privasi dan keamanan), klik "Clear browsing data" (Hapus data penjelajahan). Pastikan opsi "Cached images and files" (Gambar dan file cache) dicentang, lalu klik "Clear data" (Hapus data).
- Jika Anda menggunakan browser lain, seperti Mozilla Firefox atau Microsoft Edge, carilah pengaturan yang mirip dengan langkah 2 di browser Anda. Biasanya, opsi untuk menghapus cache dapat ditemukan di bagian "Privacy" (Privasi) atau "History" (Riwayat).
Setelah Anda menghapus cache browser Anda, coba akses halaman web Steam lagi dan lihat apakah galat gagal memuat masih ada. Jika masalah masih berlanjut, ada beberapa langkah lain yang bisa Anda coba.
Tambahkan Steam ke Daftar Kepercayaan
Jika Anda mengalami galat gagal memuat halaman web di Steam, salah satu solusinya adalah dengan menambahkan Steam ke daftar kepercayaan pada pengaturan keamanan komputer Anda. Berikut adalah langkah-langkah yang harus Anda ikuti:
- Tutup aplikasi Steam terlebih dahulu.
- Buka Pengaturan Windows Anda dengan cara klik tombol Start, lalu pilih "Settings".
- Pilih "Apps" untuk melihat daftar aplikasi yang terpasang di komputer Anda.
- Scroll ke bawah dan cari "Steam" dalam daftar aplikasi. Klik pada Steam untuk memilihnya.
- Pada jendela yang muncul, pilih "Advanced options" di bagian bawah jendela.
- Pada halaman berikutnya, gulir ke bawah dan temukan opsi "Reset" di bagian "Reset" tulisan "(2)".
- Klik "Reset" dan konfirmasi dengan mengklik "Reset" lagi pada jendela konfirmasi yang muncul.
- Setelah selesai, buka kembali aplikasi Steam dan coba muat halaman web yang sebelumnya gagal.
Langkah-langkah di atas diharapkan dapat membantu mengatasi masalah galat gagal memuat halaman web di Steam. Jika Anda masih mengalami masalah, Anda juga dapat mencoba langkah-langkah berikut:
- Buka Steam dan klik "Steam" di pojok kiri atas, lalu pilih "Settings".
- Pilih tab "Downloads" di jendela pengaturan Steam.
- Pada bagian "Download region", pilih server Steam yang berbeda dari server yang sedang Anda gunakan saat ini. Ini dapat membantu mengatasi masalah koneksi yang mungkin terjadi.
Anda juga dapat mencoba menonaktifkan sementara perangkat lunak keamanan di komputer Anda, seperti firewall atau antivirus. Beberapa perangkat lunak keamanan dapat menghalangi akses Steam ke internet. Pastikan untuk mengaktifkannya kembali setelah menyelesaikan masalah.
Jika masalah masih berlanjut, kemungkinan besar ada masalah dengan instalasi Steam di komputer Anda. Untuk mengatasi ini, Anda dapat mencoba menghapus dan menginstal ulang Steam.
**Perhatian**: Menghapus aplikasi Steam akan menghapus semua data dan pengaturan Steam di komputer Anda, kecuali game yang sudah diunduh. Sebelum melanjutkan dengan langkah ini, pastikan Anda telah mencadangkan data game Anda jika diperlukan.
Berikut adalah langkah-langkah untuk menghapus dan menginstal ulang Steam:
- Tutup aplikasi Steam terlebih dahulu.
- Buka Pengaturan Windows Anda dan pilih "Apps".
- Cari "Steam" dalam daftar aplikasi dan klik pada Steam untuk memilihnya.
- Klik "Uninstall" dan konfirmasi penghapusan aplikasi Steam.
- Setelah proses penghapusan selesai, kunjungi situs web resmi Steam dan unduh kembali aplikasi Steam.
- Setelah proses pengunduhan selesai, buka berkas yang diunduh dan ikuti langkah-langkah instalasi.
- Setelah instalasi selesai, buka kembali aplikasi Steam dan coba muat halaman web yang sebelumnya gagal.
Semoga langkah-langkah di atas dapat membantu Anda mengatasi masalah galat gagal memuat halaman web di Steam. Jika masalah tetap berlanjut, disarankan untuk menghubungi layanan dukungan Steam untuk bantuan lebih lanjut.
Perbarui Steam ke Versi Terbaru
Jika Anda mengalami kesalahan gagal memuat halaman web di Steam, salah satu solusi yang mungkin dapat membantu adalah dengan memperbarui Steam ke versi terbaru. Terkadang, pembaruan perangkat lunak dapat memperbaiki bug dan masalah yang ada, termasuk masalah dengan tampilan halaman web Steam. Berikut adalah langkah-langkah untuk memperbarui Steam:
- Pertama, pastikan Anda terhubung ke internet. Pastikan koneksi internet Anda stabil dan tidak terputus.
- Buka Steam dengan mengklik ikon Steam di desktop atau melalui menu Start.
- Setelah Steam terbuka, klik pada "Steam" di pojok kiri atas jendela.
- Pilih "Check for Steam Client Updates" dari menu dropdown. Steam akan memeriksa pembaruan dan memperbarui jika ada versi baru yang tersedia.
- Tunggu proses pembaruan selesai. Jangan menghentikan pembaruan atau mematikan komputer saat pembaruan sedang berlangsung.
- Jika pembaruan selesai, restart Steam untuk menerapkan perubahan.
- Sekarang coba buka halaman web di Steam yang sebelumnya gagal dimuat. Periksa apakah masalah sudah teratasi setelah memperbarui Steam.
- Jika masalah masih terjadi, lakukan troubleshooting tambahan seperti membersihkan cache browser, mematikan program keamanan atau firewall sementara, atau memeriksa pengaturan DNS pada komputer Anda.
Dalam beberapa kasus, pembaruan Steam dapat memperbaiki masalah gagal memuat halaman web. Namun, jika masalah masih berlanjut setelah mengikuti langkah-langkah di atas, Anda mungkin perlu mencari solusi lain atau menghubungi layanan dukungan Steam untuk mendapatkan bantuan lebih lanjut.
Memadamkan Cache DNS
Cache DNS adalah tempat penyimpanan sementara yang digunakan oleh sistem operasi Windows untuk menyimpan informasi tentang nama domain dan alamat IP yang terkait. Jika Anda menghadapi masalah gagal memuat halaman web di Steam, memadamkan cache DNS bisa menjadi solusi yang efektif untuk mengatasi masalah.
Berikut ini adalah langkah-langkah untuk memadamkan cache DNS di Windows:
- Tutup Steam dan semua program atau layanan yang terkait dengan Steam.
- Klik tombol "Start" di pojok kiri bawah layar Windows dan ketik "cmd" di kotak pencarian. Klik kanan pada "Command Prompt" dan pilih "Run as administrator".
- Ketik perintah berikut ini dan tekan Enter: ipconfig /flushdns
- Jika proses berhasil, Anda akan melihat pesan bahwa cache DNS berhasil dikosongkan.
- Tutup Command Prompt dan buka kembali Steam.
- Anda bisa mencoba membuka halaman web di Steam yang sebelumnya gagal dimuat. Jika masalahnya teratasi, maka Anda berhasil memperbaiki galat gagal memuat halaman web di Steam.
Memadamkan cache DNS bisa membantu menghapus informasi yang salah atau usang yang dapat mempengaruhi koneksi internet Anda. Metode ini juga bisa digunakan untuk mengatasi masalah lain yang berkaitan dengan kerusakan cache DNS.
Jika memadamkan cache DNS tidak membantu mengatasi masalah, Anda bisa mencoba solusi lain yang kami berikan dalam artikel ini. Jika Anda masih mengalami masalah, ada kemungkinan ada masalah dengan koneksi internet Anda atau ada masalah dengan server Steam itu sendiri.
Pastikan bahwa koneksi internet Anda terhubung dan berfungsi dengan baik. Jika perlu, periksa pengaturan firewall dan pastikan bahwa Steam diizinkan untuk mengakses internet. Juga, periksa apakah ada pembaruan terbaru untuk Steam dan pastikan bahwa Anda menggunakan versi terbaru.
Jika semua langkah di atas sudah Anda coba dan masalah masih ada, Anda mungkin perlu menghubungi tim dukungan Steam untuk mendapatkan bantuan lebih lanjut dalam mengatasi masalah ini. Mereka mungkin memiliki solusi yang lebih spesifik sesuai dengan situasi Anda.
Semoga artikel ini membantu Anda dalam mengatasi galat gagal memuat halaman web di Steam. Jika Anda memiliki pertanyaan lain, jangan ragu untuk menghubungi kami. Selamat bersenang-senang bermain game di Steam!