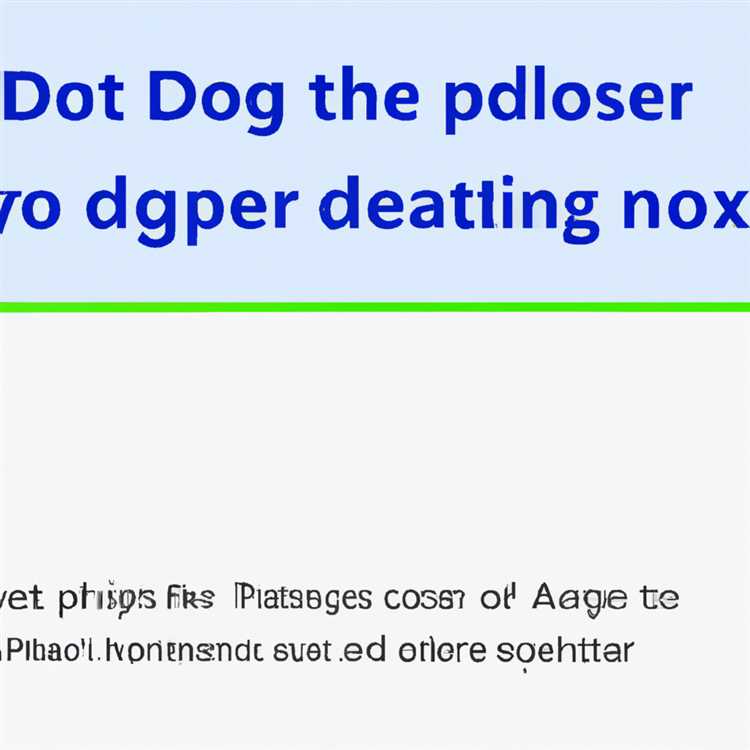Jika Anda mengunduh aplikasi dan game di Mac yang tidak lagi Anda gunakan, lebih baik untuk menghapus Aplikasi tersebut. Anda akan menemukan beberapa cara di bawah ini untuk menghapus aplikasi di Mac.

Hapus atau Copot Aplikasi di Mac
App Store milik Apple memiliki banyak Aplikasi dan game dan ini dapat dengan mudah menggoda siapa pun untuk mengunduh banyak Aplikasi di Mac.
Namun, sebagian besar orang akhirnya menyadari bahwa mereka tidak benar-benar menggunakan Aplikasi yang telah mereka unduh dari App store.
Karenanya, kami menyediakan beberapa cara di bawah ini untuk menghapus Aplikasi yang tidak diinginkan dari Mac. Anda dapat menggunakan metode apa pun yang tampak mudah dan berlaku dalam kasus Anda.
1. Copot pemasangan Aplikasi di Mac dari Launchpad
Cara mudah untuk Menghapus Instalasi Aplikasi di Mac adalah dengan membuka Launchpad di Mac Anda.
1. Klik pada ikon Launchpad yang terletak di Dok Mac Anda.

2. Pada layar berikutnya, tekan dan tahan tombol Option pada keyboard Mac Anda dan Anda akan menemukan semua Aplikasi berguncang di Layar Peluncuran.
Klik ikon X yang terletak di sudut kiri atas Aplikasi yang ingin Anda hapus (Lihat gambar di bawah).

3. Di jendela konfirmasi, klik tombol Hapus untuk mengonfirmasi penghapusan.
Jika Anda tidak melihat ikon X di sebelah Aplikasi yang ingin Anda hapus, itu berarti bahwa Aplikasi khusus ini sudah diinstal sebelumnya dengan Mac Anda dan itu tidak dapat dihapus.
Alasan di balik mencegah Aplikasi Sistem tertentu agar tidak dihapus di Mac adalah untuk menjaga berfungsinya perangkat Anda dengan benar dan untuk melindungi pengalaman pengguna secara keseluruhan yang ingin disediakan oleh Apple kepada penggunanya.
2. Copot Aplikasi pada Mac dari Folder Aplikasi
Semua Aplikasi yang telah Anda unduh dari App Store akan tersedia di Folder Aplikasi dan Aplikasi tersebut dapat dengan mudah dihapus.
1. Klik pada Ikon Finder, yang terletak di Dock Mac Anda.

2. Pada layar berikutnya, klik Aplikasi di panel kiri. Di panel kanan, klik kanan pada Aplikasi yang ingin Anda hapus dan klik opsi Pindahkan ke Sampah di menu kontekstual.

3. Jika diminta, masukkan Kata Sandi Admin Anda di jendela sembul dan Aplikasi akan dipindahkan ke Sampah di Mac Anda.
Catatan: Anda juga dapat menyeret Aplikasi ke Sampah.
Setelah Aplikasi dipindahkan ke tempat sampah, Anda dapat segera menghapus Aplikasi dari tempat sampah atau Aplikasi akan dihapus ketika Anda mengosongkan Sampah.
3. Copot Aplikasi di Mac menggunakan Pencarian Spotlight
Jika Aplikasi yang ingin Anda Copot pemasangannya sulit ditemukan, Anda dapat menggunakan Pencarian Spotlight untuk menemukan Aplikasi dan menghapusnya dari Mac Anda.
1. Klik ikon Cari yang terletak di sudut kanan atas layar Anda.

2. Di Jendela Pencarian Spotlight, ketikkan Nama Aplikasi yang ingin Anda hapus.

3. Setelah Aplikasi muncul di hasil pencarian, tekan dan tahan Tombol Perintah pada Keyboard Mac Anda dan klik dua kali pada App yang muncul dalam hasil pencarian.

4. Ketika Anda mengklik dua kali pada Aplikasi, Anda akan langsung diarahkan ke lokasi App saat ini. Klik kanan pada App dan klik pada Move to Trash.

Aplikasi akan dihapus dan dipindahkan ke Tempat Sampah di Mac Anda.
4. Copot Aplikasi dari Folder Unduhan
Jika Anda telah mengunduh Aplikasi dari internet, Anda dapat menghapus Aplikasi ini dengan membuka folder Downloads di Mac Anda.
1. Klik pada Ikon Finder yang terletak di Dock Mac Anda.
2. Selanjutnya, klik Unduh di panel kiri. Di panel kanan, klik kanan pada Aplikasi yang ingin Anda hapus dan klik opsi Pindahkan ke Tempat Sampah.

Aplikasi yang dipilih akan segera dipindahkan ke Sampah di Mac Anda.